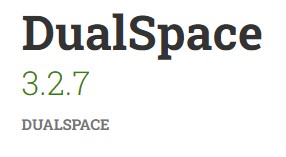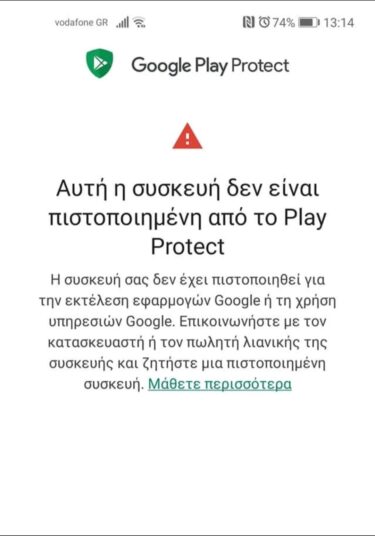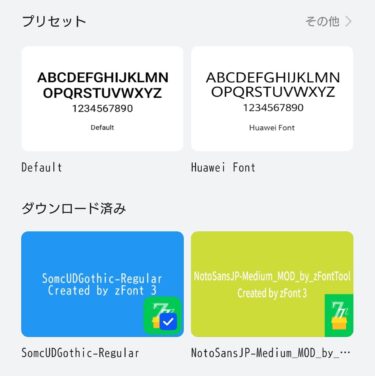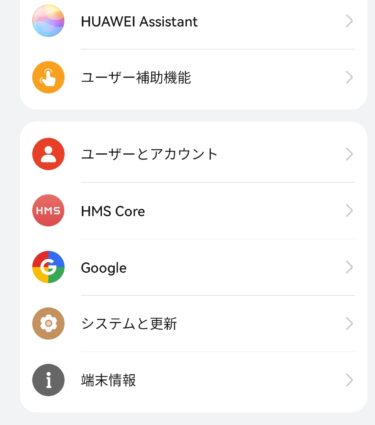みなさんこんばんは!😀
今日はP40 Proをはじめ、GMS無しのHUAWEIスマホを使用している方々に朗報です!
物凄く簡単にHUAWEIスマホにGMS入りの環境を整えられるアプリと手法が開発されました!
この記事を読めば5分で恐らくP40 Proはじめ、どのHUAWEIスマホでもGMS入りの環境を整えられるかと思います。
いつもの事ですが・・・
こちら実施した際に、ご利用のHUAWEI端末に何かしらの不具合が起きても自己責任の世界です。
非公式のGMSインストールにより、Google側から何かしらの措置が取られてしまっても、理解及び納得できる人のみ試してみてください。
従来の正攻法?(と言っていいんでしょうか・・・)の手法については、下記の記事を是非ご参照ください。
正直、今回のDual Spaceを使用した方法にてGMS環境をインストールする事により、何か不具合があるかまだ把握出来ておりません。
今回のDual Spaceを使用した手法が塞がれた時等、従来の手法もまだまだ役に立つかと思います!
あくまで今回の記事は「GMS導入手法の一例」してご参照いただけますと幸いです。
Dual SpaceでHUAWEIスマホにGMSをインストールする方法!はじめに。
今回の手法ですが、Dual Spaceというアプリを使います。
このDual Spaceですが、App Galleryからもダウンロード出来るのですが・・・
App Galleryからダウンロード出来るバージョン3.2.6ですと、GMS環境は作れませんのでご注意ください!
ここが最大のポイントでして、こちらのリンクからDual Space3.2.7のバージョンをダウンロードしてください😉
Dual SpaceでHUAWEIスマホにGMSをインストールする方法!やってみよう!
では、実際にやってみましょう!
「最新バージョン」をクリックし、Dual Spaceをダウンロードし、お手持ちのHUAWEIスマホにインストールします。
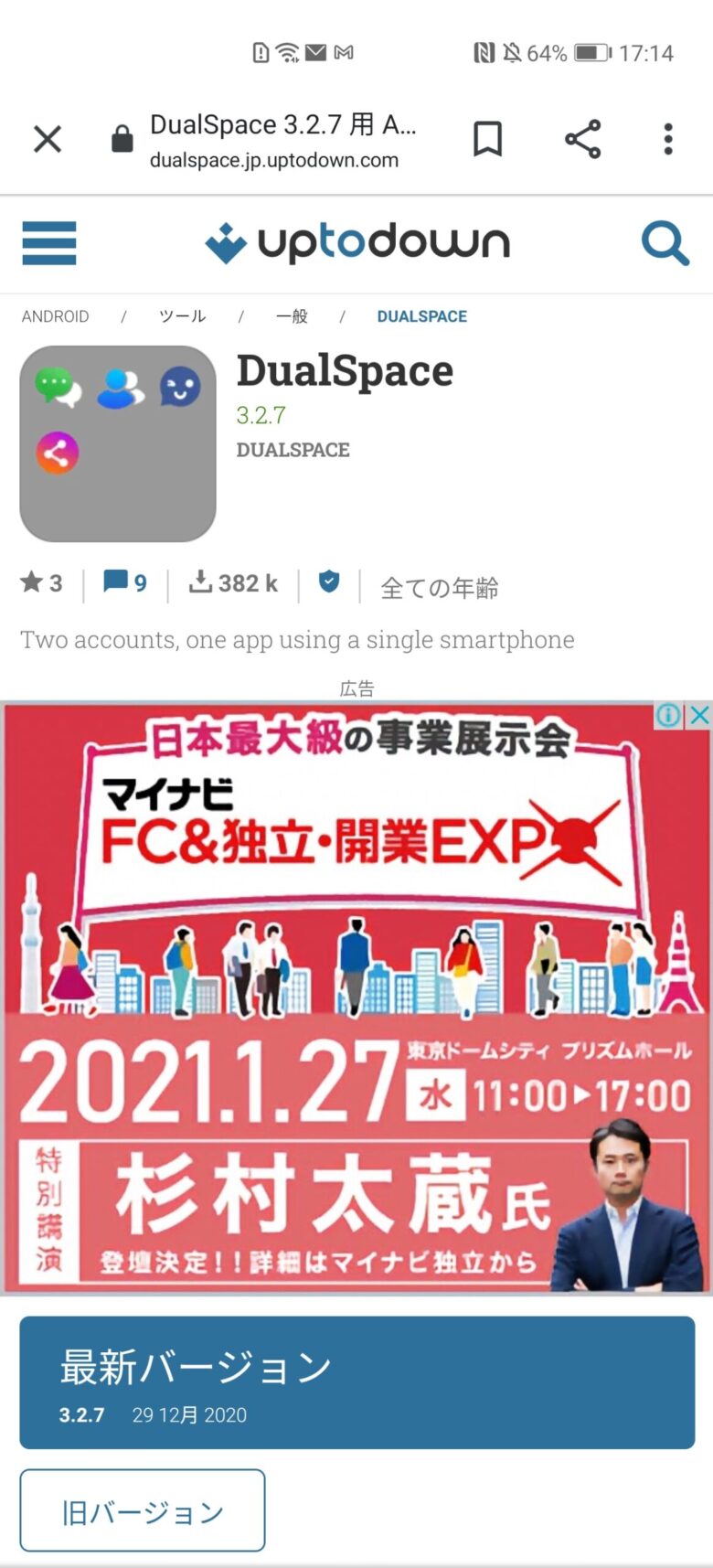
インストールに成功すると、こちらの画面が立ち上がりますので、STARTをクリック!
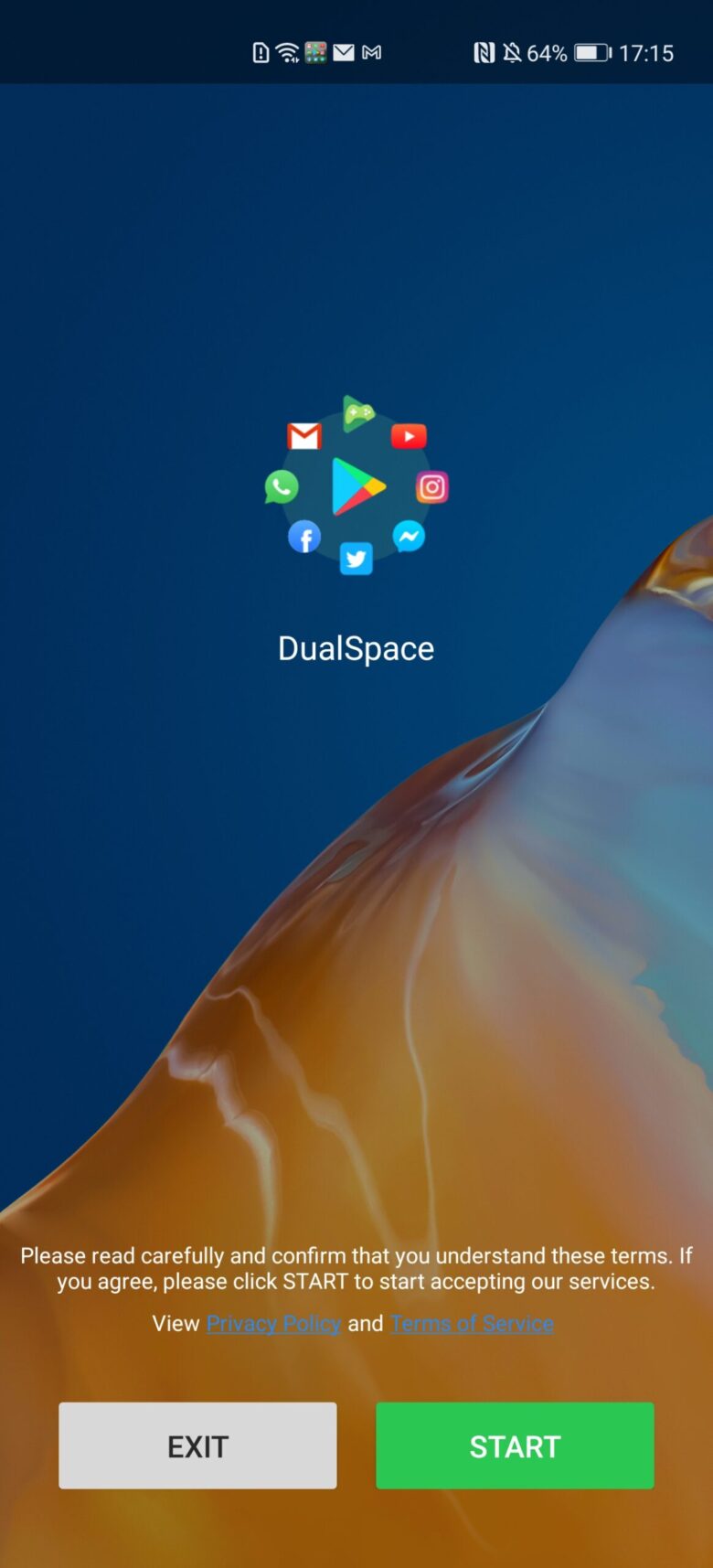
下記のような確認を複数求められますが、許可を選択し進んでください。
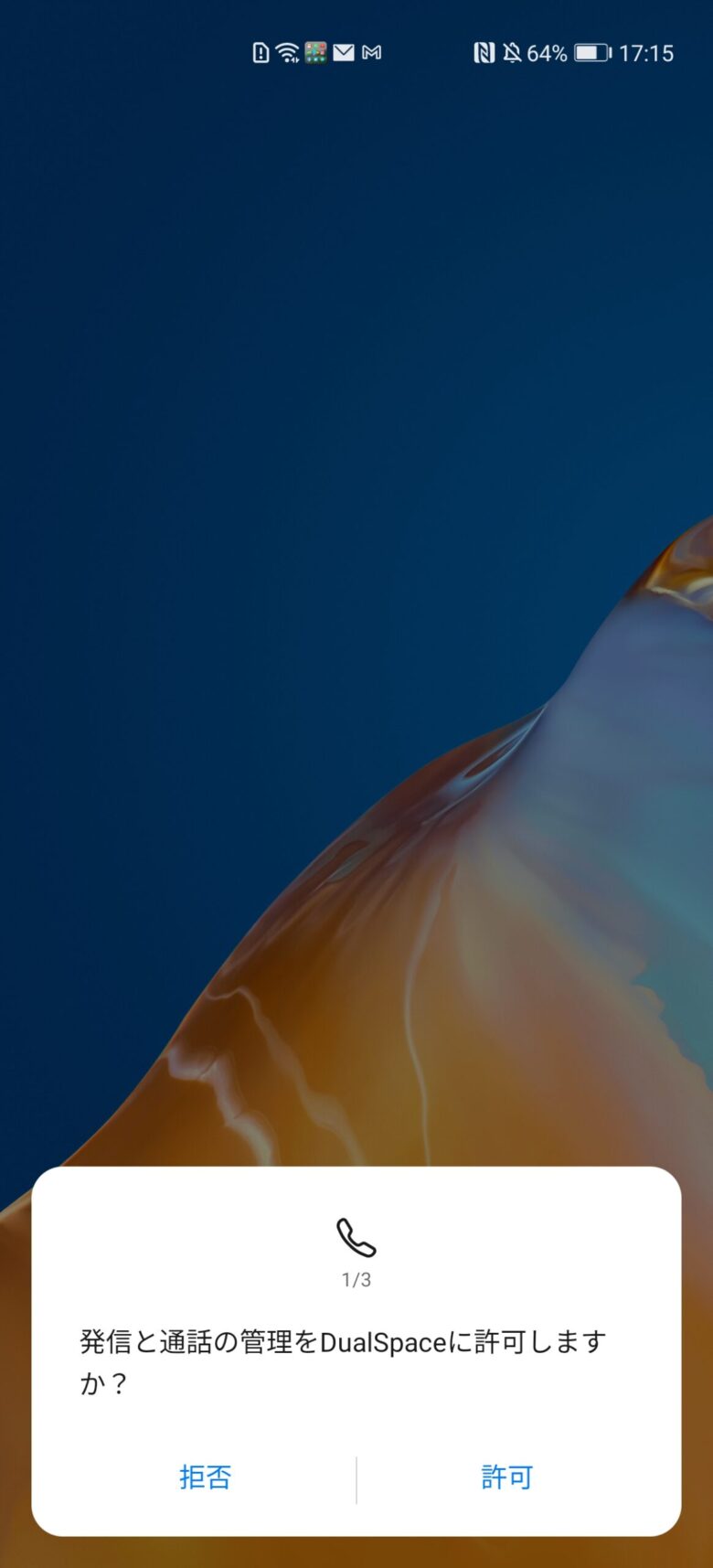
後は勝手にインストールが進みます・・・!実際やってみるとわかりますが、不思議な感じです。
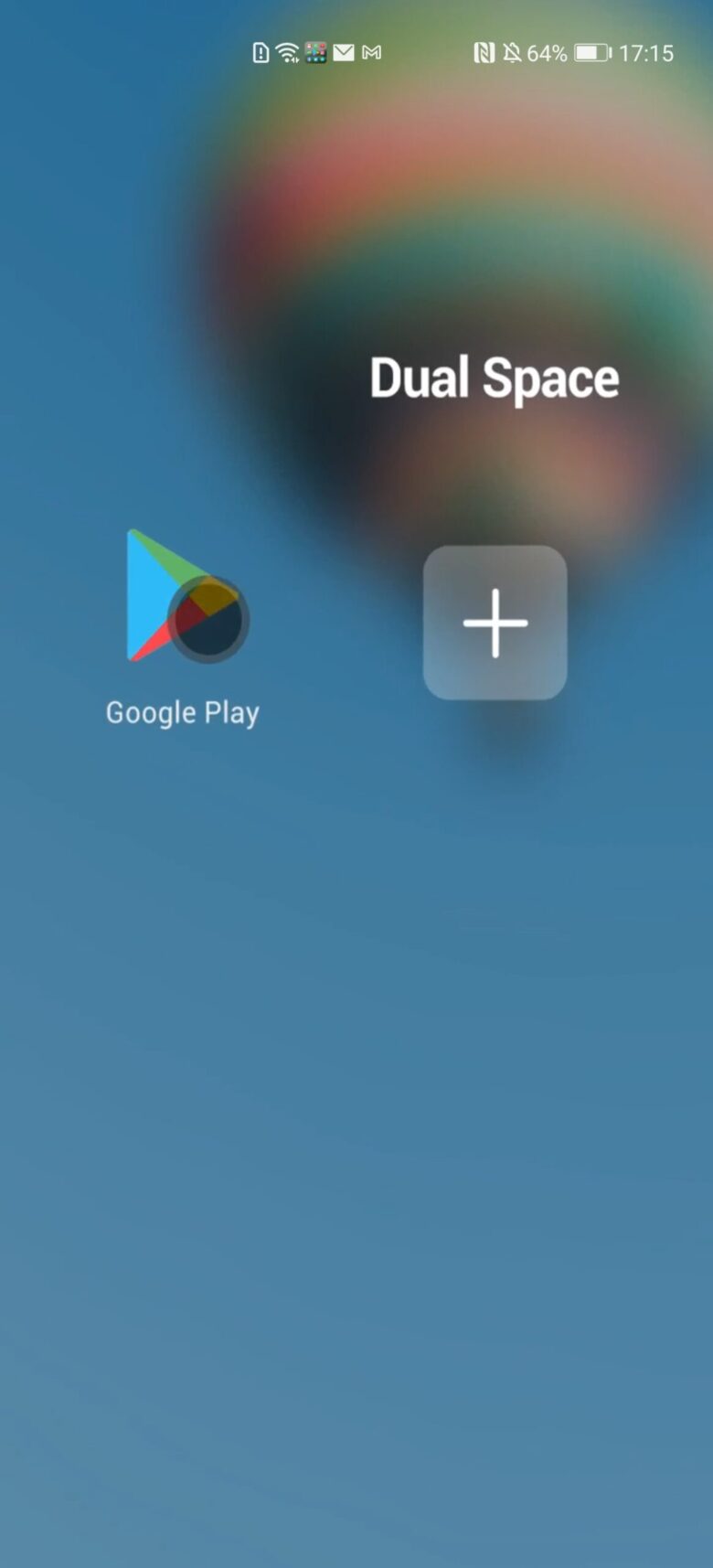
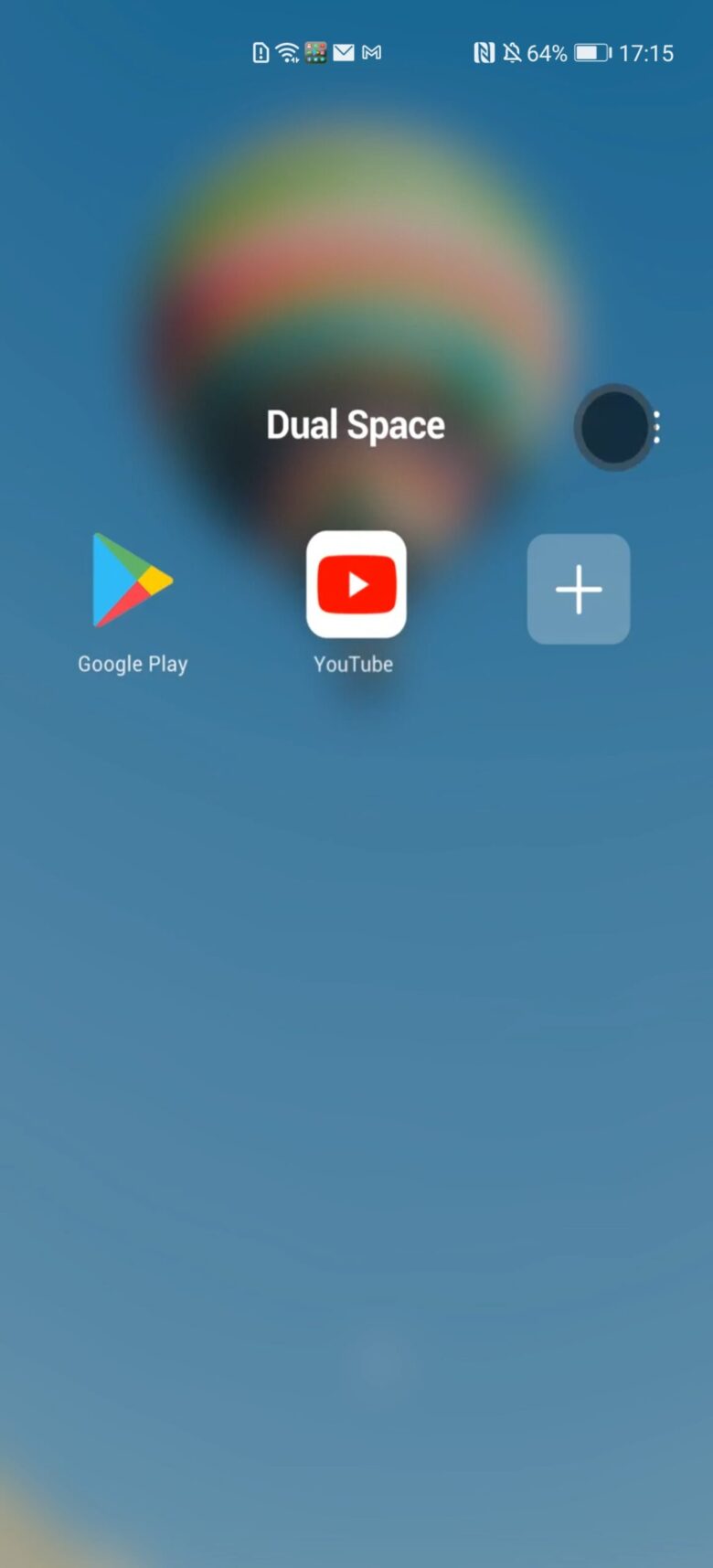
しばらくすると、Google Playサービスインストール中の画面になります。
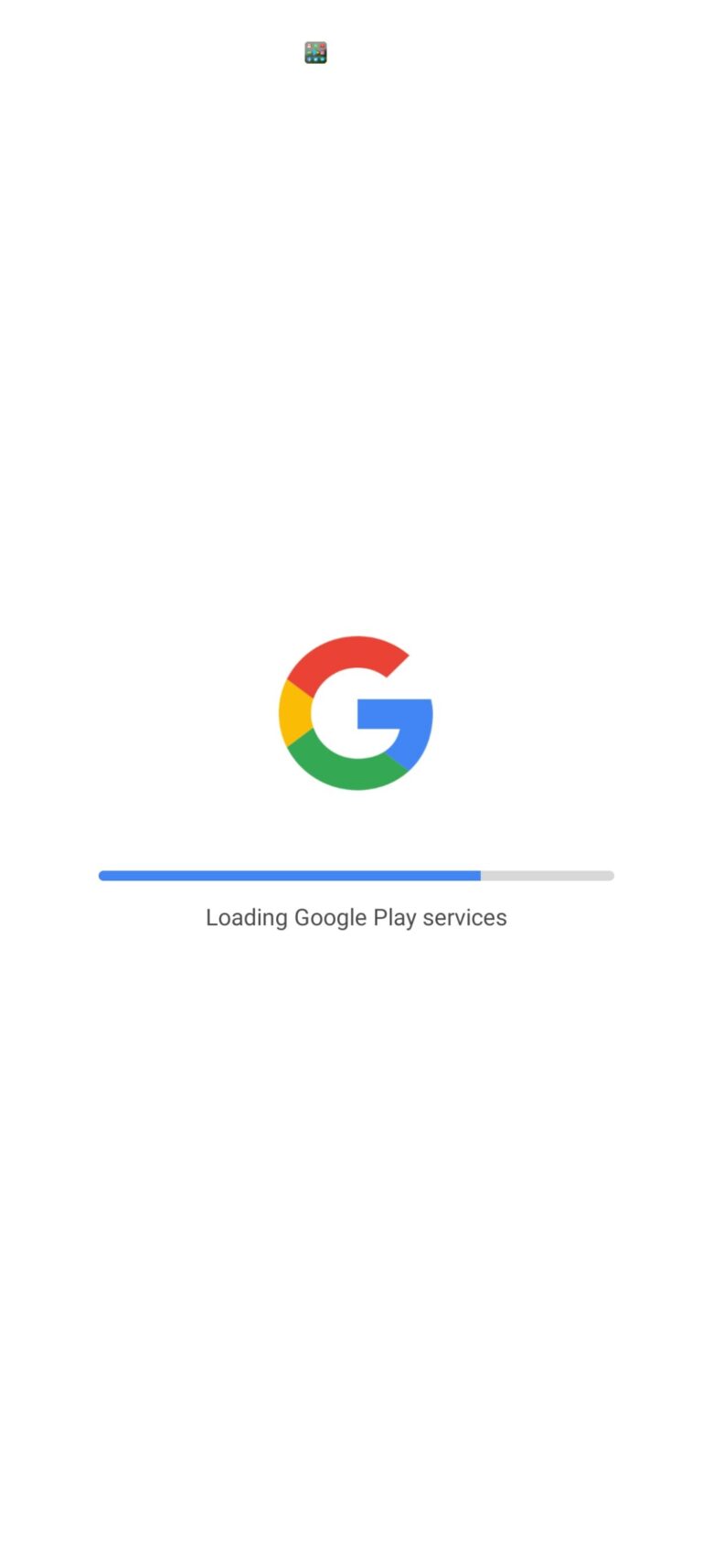
こちらの画面になりましたら、Google Play ストアのアイコンをタップします。
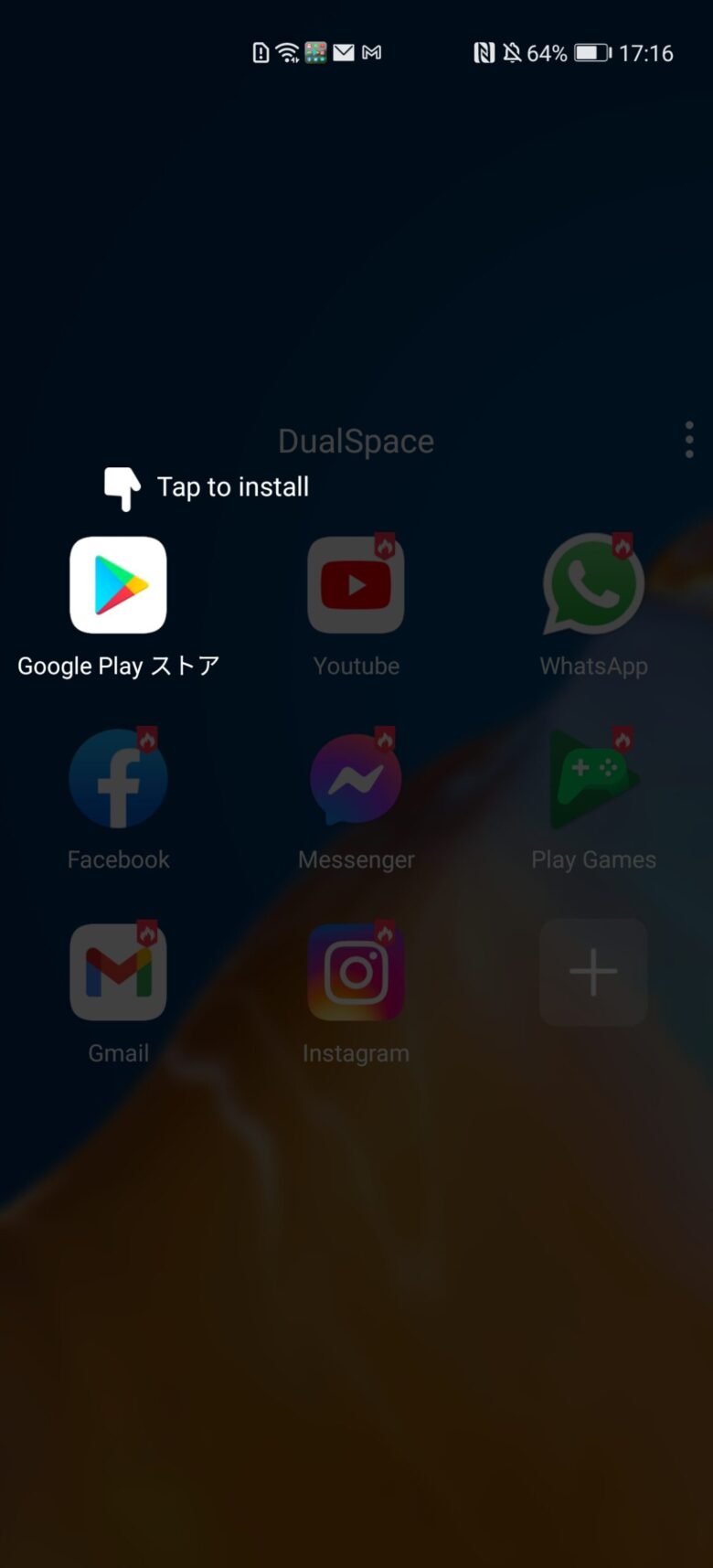
あっという間にログイン画面に到達!!
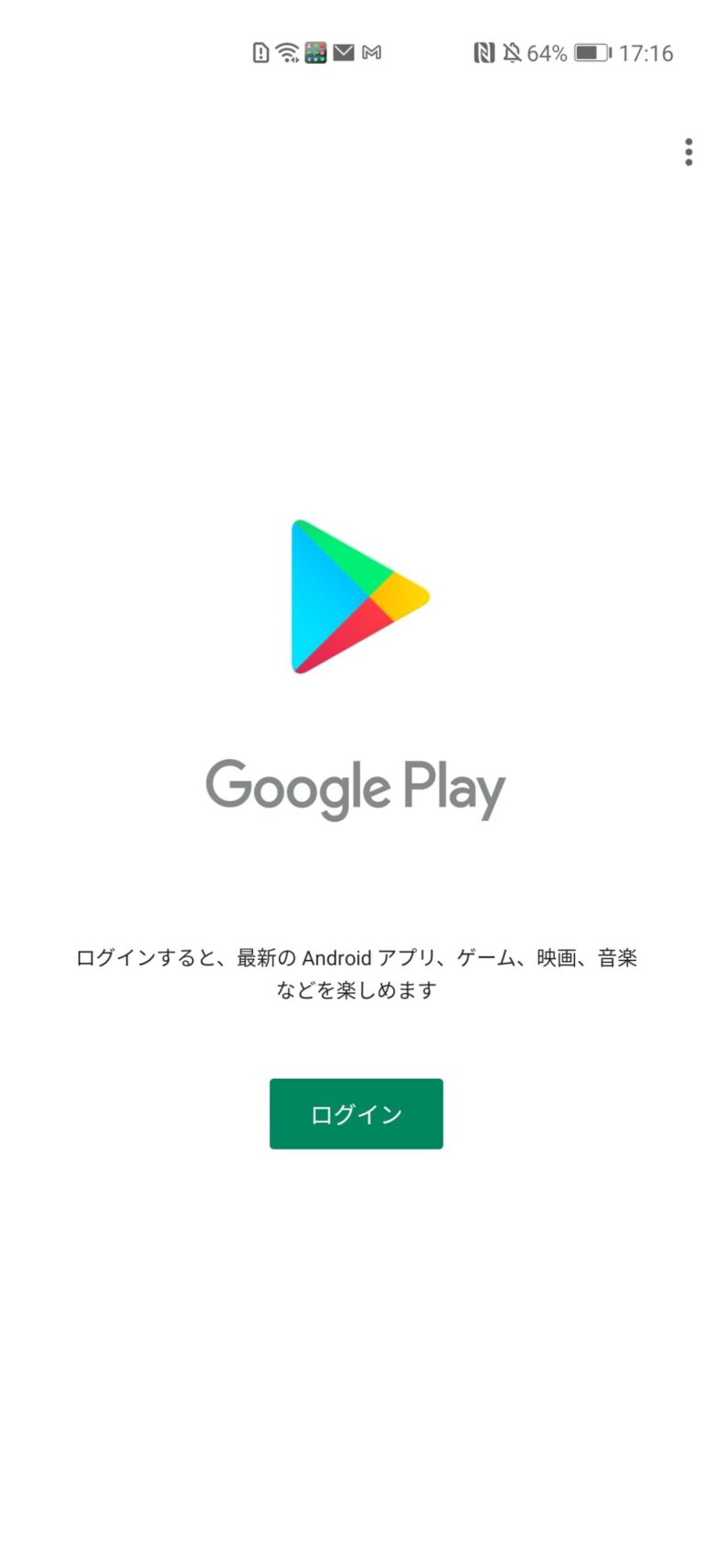
「ログイン」を押すと下記のように「情報を確認しています…」という画面になります。
私の場合、ここで一向に画面が進まずに困ったのですが、一度先程のログイン画面に戻り、もう一度ログインボタンを押すことでGoogleアカウントのログイン画面が直ぐに出てきました!
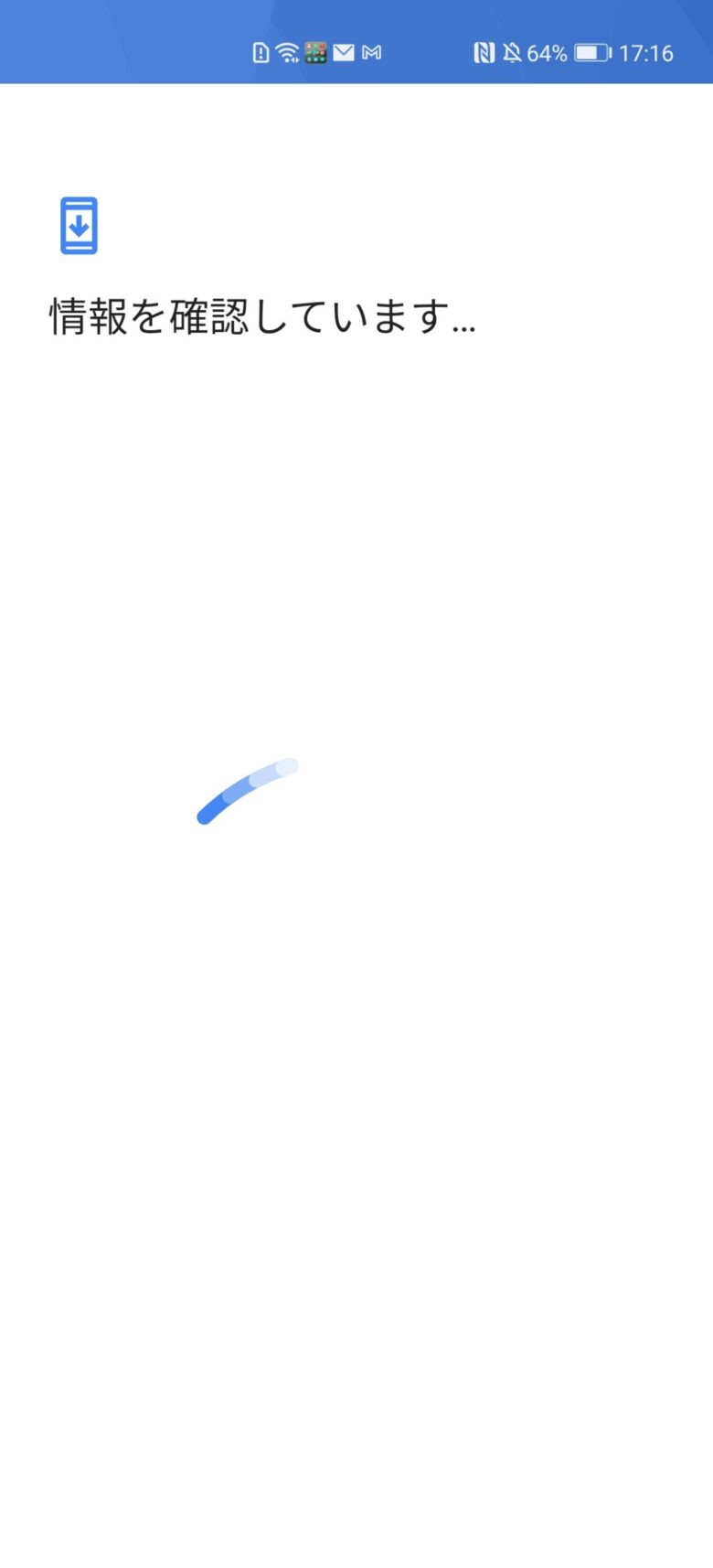
無事ログインが完了しましたら、普通にGoogle Play ストアから各アプリをインストール出来ます。
左上の「Create shortcut」の個所に、インストールしたアプリをドラッグ&ドロップすると、ホーム画面にショートカットを作れます!
これは便利!!
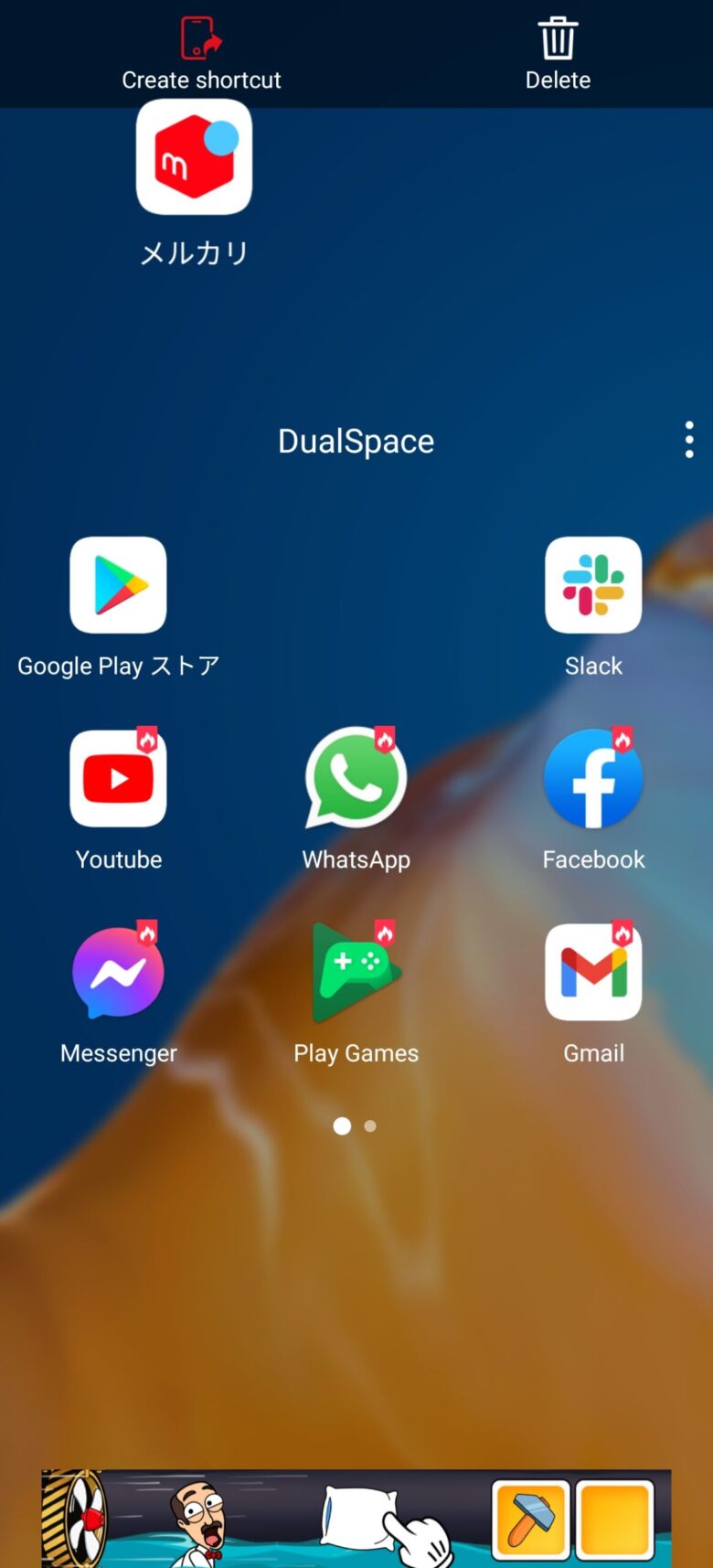
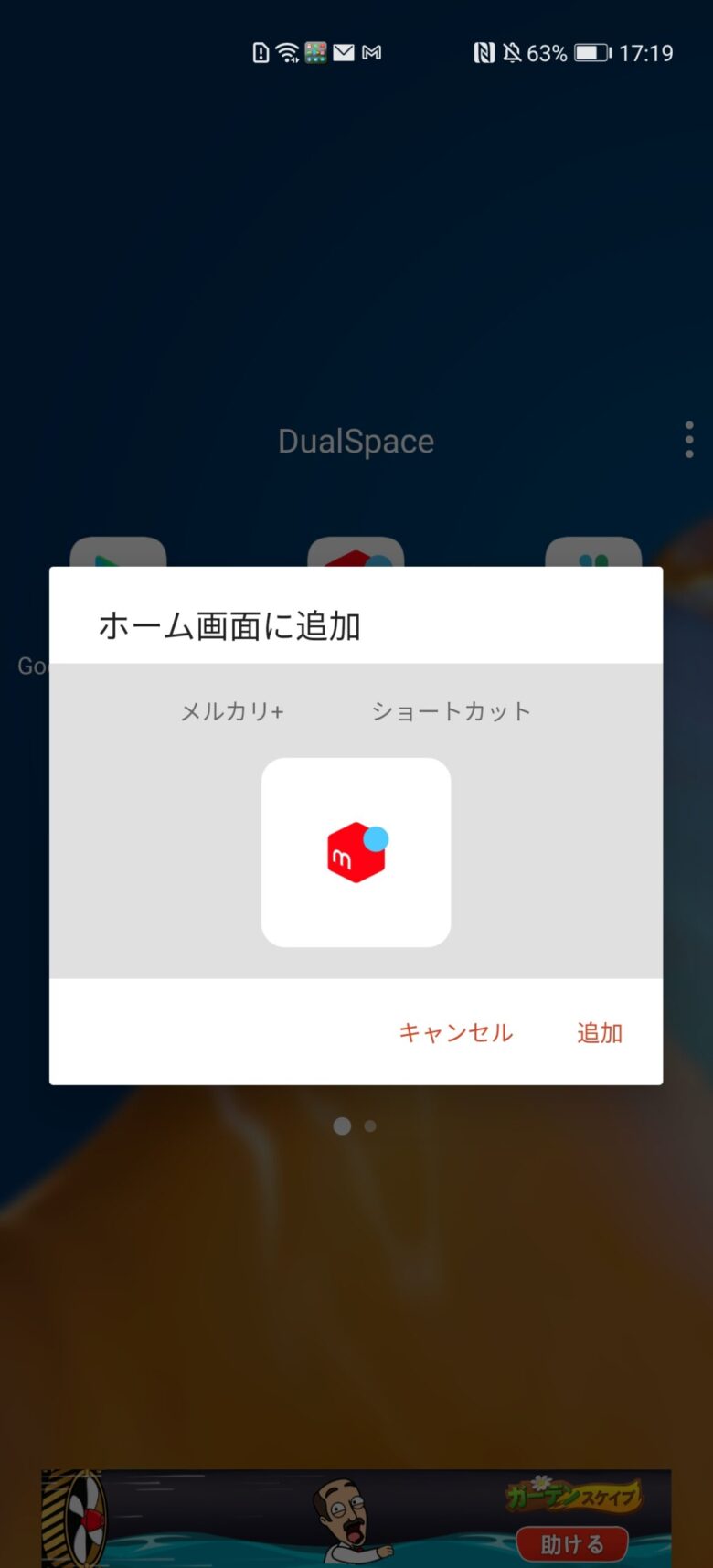
これでGMS環境のインストールが終了です。非常に簡単ですね!
Dual SpaceでHUAWEIスマホにGMSをインストールする方法!まとめ。
如何でしたでしょうか??
従来の方法とは全く別の方法にて、簡単にGMS環境がインストール出来ました♪
メルカリに関しても、今までと違い普通にログイン出来ましたので、これは良い感じですね!
ただし、残念ながらGoogle Payに関してはエラー表示が出て立ち上がらなかったです、、、
私としては、今回のDual Spaceを暫くテストした後に、従来の方法にてGMSインストールした環境に戻そうと思ってますが・・・
是非皆様も今回の方法で運用し、もし気づいた点、分かった事等がありましたら教えていただけると助かります😄
繰り返しますが、くれぐれもGMS導入については自己責任にてお願いいたします💧
(2021年2月20日更新)
Dual Spaceより安定度があり、同等の機能を持つGspaceというアプリが現在App Galleryからダウンロード出来ます!
こちらも記事にしてみましたので、是非ご覧ください♪
他にもP40 Proについての記事を各種UPしてますので、良かったら是非ご参照ください♪
今回の記事も最後まで読んでくれてありがとうございました!😊 また次回の記事もよろしくお願いします🐶