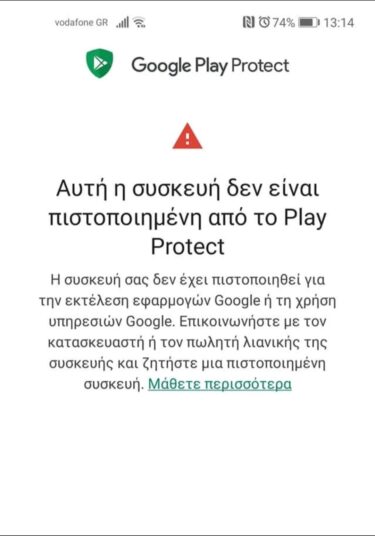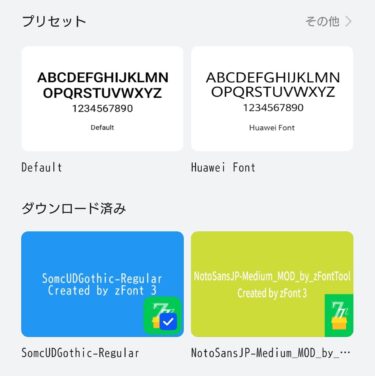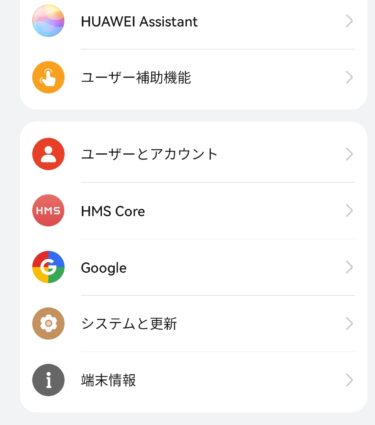みなさんこんばんは!
私も非常に気に入って使用しているHUAWEI P40 Proですが、
EMUI10の最新ファームウェアですとファームウェアのダウングレードが出来ず・・・
GMSのインストールが出来ない!という状況になっています😥
ただし、既にGMS導入済みであれば、新しいファームウェアに更新しても問題無くGMS導入済みのまま
P40 Proを使用できてはおります。
そんな中、なんと!
EMUI11にアップグレードした状態だと、GMS導入が可能との事!!!
しかも・・
HUAWEIの最新機種、Mate40 Proでもインストール成功したとの事です!
これは今後のHUAWEI P50シリーズ等でも期待できちゃいますね!😄
まだ私の国内版P40 ProにはEMUI11のアップデートは降ってきてないのですが、
今日はEMUI11のHUAWEI機種にGMSをインストール方法!を極力わかりやすく日本語で記事にしてみたいと思います♪
(今回の手法は中国版のみ可能となります!ご注意くださいませ)
勿論ファームウェアの状況によりますが・・・
EMUI10の状態でも下記の記事を参照いただければ、誰でもP40 ProにGMS導入は可能です。
【2020年12月19日更新】最新ファームウェアでも、ダウングレードが可能になりました!
是非一度、下記記事を確認してみてください♪
EMUI11のHUAWEI機種にGMSをインストールする方法!はじめに。
いつもの事ではありますが、インストール手順が相当複雑です😅
一発でGMSインストールに成功しなくても、繰り返してチャレンジする負けない強い心を持って挑んでください笑
当たり前の事なんですが、
こちら実施した際にご利用のHUAWEI端末に何かしらの不具合が起きても自己責任の世界です。
非公式のGMSインストールにより、Google側から何かしらの措置が取られてしまっても
理解及び納得できる人のみ試してみてください。
EMUI11のHUAWEI機種にGMSをインストールする方法!必要な物。
EMUI11のHUAWEI機種にGMSをインストールする際に必要なものですが、
必ずUSB Type-Cフラッシュドライブを用意してください。
1,000円弱で購入出来る物ですし、あると意外に便利なので
もし所有していない方はこの際に是非用意してみてください。
私はSanDisk製のこちらを購入してみました。

Amazonで1,000円弱で購入可能です。
私もこちらで問題無く運用出来ています😄
こちらは64GB版ですが、非常にお手頃な値段なのでこちらもおススメです!
EMUI11のHUAWEI機種にGMSをインストールする方法。2020年12月6日最新版!
こちらの手法もいつまで通用するかわかりませんが
今後のHUAWEI機種にGMSをインストール方法として、一つの光明かと思います。
Googlefier等を開発し、手法を日々編み出している様々な方々に感謝したいと思います。
手法自体は引き続き非常にややこしい物ですので、あせらずに手順を参照しながら実施してみてください。
- 先程ご紹介した「USB Type-Cフラッシュドライブ」を準備してください。
- こちらをクリックして1112.HUAWEI-Install-Google-Play-Storeをダウンロードしてください。パスワードは「www.mobileai.net」です。PCで解凍し、USBフラッシュドライブのルートディレクトリの下に、2つのディレクトリを配置します。これは非常に重要です。ルートディレクトリに配置されていない場合、バックアップアプリを使用して復元することができません。
- ご利用のHUAWEI端末を工場出荷時状態にリセットし、新しいデバイスとして設定してください。(古いデバイスのデータを転送してから実行しないでください)
- 4GもしくはWiFi等、HUAWEI端末をインターネットに接続して、ホーム画面に入ってください。
- 次に、「ファイル」アプリを使用して、USBフラッシュドライブの「GMS」ディレクトリに切り替え、「01.googlefier_eng.apk」APKをHUAWEI端末にインストールします。
- 次に、インストールした「Googlefier」を実行すると、ダイアログウィンドウが表示されます。「NEVERMIND、LET ME IN」を押して、インターフェイスに入ります。
- この時点でいくつかのウェルカムインターフェイスが表示されます。「NEXT」を押していき、最後に「Let’sGo!」を押してください。
- 次に、ダイアログウィンドウが表示されます。常に[常に許可]をクリックしてください。「Welcome」のダイアログウィンドウが表示されたら[OK]をクリックしてください。
- 次に、「バックアップ」アイコンボタンを押してください。
- 次に、「Date?」ウィンドウがポップアップしますので「OK」をクリックしてください。
- 自動的に日時設定ページに移動しますので、「自動設定」をキャンセルしてください。 2019年7月10日を手動で設定し、設定が完了したら、左上の戻る矢印を押して前の画面に戻ります。
- 次に、APPの「バックアップ」アイコンボタンを押してください。「Hint」ウィンドウがポップアップしますので、「OK」を押してください。画面が順番に点滅します。これは正常な動作です。慌てる必要はありません。
- データをコピーしたUSBフラッシュドライブをHUAWEI端末に挿入し、フラッシュドライブのルートディレクトリの下に「HUAWEI」ディレクトリを配置します。
- 設定から「バックアップと復元」を選択、「外部ストレージ」をクリックし、「USBストレージ」を選択し、「2019年11月11日」をクリックして「復元」をクリックします(パスワードは「a12345678」です)
- こちらのアイコン(LZPLAY)がメイン画面に表示されます。
 こちらを選択後、[常に許可]を選択し、[有効にする]、の順にクリックし、すべてのアプリケーションをクリアして、[ダウンロードを開始]をクリックしてください。
こちらを選択後、[常に許可]を選択し、[有効にする]、の順にクリックし、すべてのアプリケーションをクリアして、[ダウンロードを開始]をクリックしてください。 - 次に「Googlefier」をクリックすると、ダイアログウィンドウが表示されますので、「NEVERMIND、LETMEIN」をクリックして操作インターフェースに入ります。「Welcome」ダイアログウィンドウが表示されますので、「OK」をクリックしてください。
- このとき、01、02、03と他の2つのオプションが表示され、合計5つの項目が表示されます。このとき、「01」アイコンボタンを押すと、「Hint」ダイアログウィンドウが表示されますので、「OK」をクリックしてください。
- 画面が「日時」にジャンプします。「自動設定」にチェックを入れると、ネットワークの時刻が自動的に更新されます。設定後、左上の戻る矢印を押して前の画面に戻ってください。
- 次に、「01」アイコンボタンを押してください。「Hint」ダイアログウィンドウが表示されますので、「OK」を押してください。【追記】※2022年現在ですが、日付を2021年に設定するとインストールが開始されます。ログイン時にautoに戻す必要があります。
- 「MicroG」アプリが自動的にインストールされます。インストールが完了したら、「開く」をクリックしてください。
- 次に、[アカウント]を選択し、[サインイン]を押します。Googleログイン画面が表示されるまでこのアクションを繰り返します。
- 次に、Googleアカウントとパスワードを入力します。
- ログイン後、デスクトップに戻り、[設定]をクリックし、[ユーザーとアカウント]を選択して、Googleアカウントで正常にログインしたことを確認してください。
- 戻るボタンで「Googlefier」に戻ってください。この時点で「01」アイコンが消えており、Googleアカウントのログインが完了しています。複数のGoogleアカウントをお持ちの場合は、「02」アイコンボタンをクリックしてログインを続けてください。完了後にGoogleアカウントを追加できないためです。
- 次に、「03」ボタンを押して関連アプリのインストールを開始します。「Hint」ダイアログウィンドウが表示されるまで「インストールを続行」と「完了」をクリックし、「OK」をクリックしてください。
- 次に、[アンインストール]をクリックしてMicroGアプリを削除してください。削除が完了すると、[Hint]ダイアログウィンドウが表示されます。ここでは無視して(OKを押さないでください)ホーム画面に直接移動してください。
- [設定] >>> [ユーザーとアカウント] >>> [Google] >> [連絡先の同期]に移動して、連絡先の同期を有効にしてください。
- 次に、「ファイル」アプリを使用して、USBフラッシュドライブの「GMS」ディレクトリに切り替え、APK番号「02」をHUAWEI端末にインストールします。
- 次に、ホーム画面に戻って[Google Playストア]アプリをクリックします。エラーメッセージが表示され、[再試行]ボタンが表示されます。この時点で、GooglePlayストアは正常に実行できるはずです(上手くいかない場合は何回か再試行ボタンを押してください)
- 次に、HUAWEI端末に「Google Play Servicesにはアクションが必要です」というエラーメッセージが表示され、迷惑な警告音が鳴り続けます。無視してください。
- 次に、Google Playストアをクリックします。空白表示や開くことができない場合は、Google Playストアが自動的に更新されるのを待ってください。
- 次に、[設定] >>> [ユーザーとアカウント] >>> [Google] >>> [連絡先の同期]に移動して連絡先が同期されているかどうかを確認し、[連絡先]に移動してください。連絡先が正常に同期されているかどうかを確認します。同期されていない場合は、「設定」>>「アプリ」>>「アプリ」と進み、右上の「3つのドット」をクリックし、「システムプロセスを表示」を選択して「Google」を検索し、「Googleの連絡先の同期」>>「強制停止」>>「アンインストール」を実行します。
- 次に、「ファイル」アプリを使用して、USBフラッシュドライブの「GMS」ディレクトリに切り替え、APK番号「03」をHUAWEI端末にインストールします。
- 次に、[設定] >>> [ユーザーとアカウント] >>> [Google] >>> [連絡先の同期]に移動して連絡先が同期されているかどうかを確認し、[連絡先]に移動してください。同期が成功しない場合、今後連絡先を同期することはできません…成功を確認した後、次の手順に進みます。
- Google Playストアにアクセスし、「VTechno」チームが携帯電話用に開発した「デバイスID」の紫色のアイコンを検索します。
- 「デバイスID」をインストールした後、「実行」をクリックして、すべての権限を許可してください。このとき、「Googlee Service Framework(GSF)」アイテムの下に値の文字列が表示されます。
- 次に、「設定」>>「アプリ」>>「アプリ」と進み「Google」と検索し、「Google Playサービス」をクリックし、「強制停止」をクリックしてから、「アンインストール」をクリックします。
- 次に、「ファイル」アプリを使用して、USBフラッシュドライブの「GMS」ディレクトリに切り替えて、APK番号「04」をインストールします。
- 次に、ホーム画面に戻って[Google Playストア]をクリックします。HUAWEI端末に「GooglePlayサービスにはアクションが必要です」というエラーメッセージが表示され、迷惑な警告音が鳴り続けます。
- すべてのアプリを閉じて、Google Playストアをクリックします。「DF-DFERH-01」が表示されたら、通常の画面が表示されるまで「再試行」をクリックしてください。
- 次に、「設定」>>「アプリ」>>「アプリ」を選択し、右上隅の「3つのドット」をクリックし、「システムプロセスを表示」を選択します。「Google」を検索し、「Googleサービスフレームワーク」を選択して、 「ストレージ」「キャッシュを消去」「データを消去」をクリックし、「強制停止」をクリックします。ここで特に注意してください。「強制停止」のチェックが外れるまで、「強制停止」を繰り返しクリックしてください。
- データを削除してキャッシュをクリアした後、「電源ボタン」を直接押し続けて「再起動」を選択します。
- このとき、「デバイスID」を実行し、「Googlee Service Framework(GSF)」の項目が存在するかどうかに注意してください。存在する場合は、消えるまで「手順41」に戻ってください。2番目の項目「GSF」が消えている場合は、次の手順に進んでください。
- 次に、[Google Playストア]をクリックして、エラーメッセージ「DF-DFERH-01」があるかどうかを確認します。ない場合は、[設定]に移動し、[アプリ]をクリックして、[アプリ]を選択し、右上隅にある[3つのボタン]をクリックします。 「システムプロセスを非表示」を選択して「Google」を検索し、「Googleサービスフレームワーク」、「強制停止」、「ストレージ」、「キャッシュを消去」、「データを消去」の順にクリックします。そして、「DF-DFERH-01」というエラーメッセージが表示されるかどうかを確認し、表示されない場合は、表示されるまでこの手順を繰り返してください。
- Google Playストアに「DF-DFERH-01」が表示されたら、「再試行」をクリックしてください。
- 次に、「デバイスID」を実行し、2番目の項目の「GoogleeService Framework(GSF)」項目が表示されるかどうかを確認します。表示されない場合は、表示されるまで、「手順34」を実行してください。
- この時点で、Google Playストアはエラーメッセージやプロンプトなしで正常に実行できるはずです。この時点で、インストールを続行できます。この時点でまだエラーメッセージが表示される場合は、HUAWEI端末へのGMSインストールが失敗する可能性が高くなります…
- 次に、「設定」を選択し、「アプリ」をクリックし、一番上の「アプリ」を選択。「Google」を検索してから、「Google Play開発者サービス」をクリックし、「強制停止」をクリックし、「アンインストール」をクリックしてGoogle Play開発者サービスを削除します。
- 次に、「ファイル」アプリを使用して、USBフラッシュドライブの「GMS」ディレクトリに切り替え、APK番号「05」をインストールします。
- インストール後、HUAWEI端末を再起動してください。システムに入った後、GMSはメッセージをポップアップしたり、警告画面を表示したりすることなく完全に機能します。この時点で、Googleが提供する関連サービスを通常どおり使用できます。
- 最後に、問題の場所がわからない場合は、工場出荷時のデフォルト設定にリセットして、もう一度プロセスを実行してください。
こちらに中国語ですが、解説の動画がございます。
こちら参照しながらチャレンジしてみても良いかと思います😄
EMUI11のHUAWEI機種にGMSをインストール後、Gmailがプッシュ通知出来ない!という人は
以上のやり方にて、HUAWEI端末にGMSインストールが成功してもGmailはプッシュ通知されません。
しかし、下記記事の方法にてプッシュ通知が可能となります。
こちらも是非お試しください。
EMUI11のHUAWEI機種にGMSをインストール後、連絡先が同期出来ない!という人は。
私個人の経験ですが、連絡先の同期については初回のみ成功し
以後はエラーで同期不可でした・・・
しかし!!
こちらの下記記事の方法で正常に同期出来るようになりましたので
同じトラブルが発生した際は是非試してみてください。
EMUI11のHUAWEI機種にGMSをインストールする方法!まとめ。
以上、EMUI11のHUAWEI端末にGMSをインストールする方法でした!
如何でしょうか?
相変わらずややこしいので・・・
既にGMSインストールに成功している人はそのまま使用続けた方が良さそうですよね😅
しかしながら、
ファームウェアのバージョンで「ダウングレード出来ない」「GMSインストール出来ない」という状況の方には大きな希望の光だと思います!!
この新しい手法でもいつインストールが不可能になるかわかりません。
興味ある人は早めにトライしてみた方が良いかもですね!
が、繰り返しますが、何が起こっても自己責任にてお願いいたします!
(2020年12月26日追記)私が使用している国内版P40 Proにも、EMUI11のアップデートが降ってきましたので更新しました。
全く別の手法にて、EMUI11のHUAWEI機種にGMSをインストールする方法!
(2021年1月25日更新)今までとは異なる手法になりますが、EMUI11のHUAWEI機種にGMSをインストールする方法です!
こちらも是非ご参照ください♪
P40 Pro関連の記事を色々UPしてますので、是非ご覧ください♪
今回の記事も最後まで読んでくれてありがとうございました!😊 また次回の記事もよろしくお願いします🐶

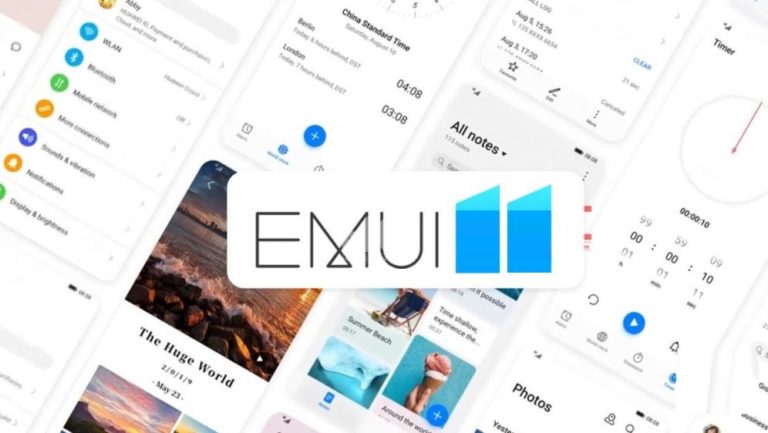
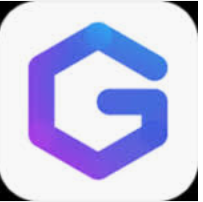 こちらを選択後、[常に許可]を選択し、[有効にする]、の順にクリックし、すべてのアプリケーションをクリアして、[ダウンロードを開始]をクリックしてください。
こちらを選択後、[常に許可]を選択し、[有効にする]、の順にクリックし、すべてのアプリケーションをクリアして、[ダウンロードを開始]をクリックしてください。