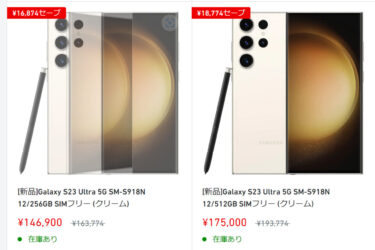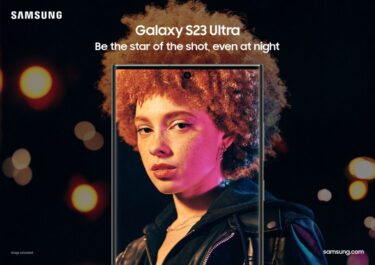みなさんこんばんは!😊
Galaxy S23 Ultra、最高ですね!
久しぶりにandroidスマホを使ってますが、やっぱりandroidスマホも良い物だなって思います♪
特に感じるのがGalaxy S23 UltraのUIが本当に使いやすく、カスタマイズ性の高さ含めてOne UIの素晴らしさを堪能しています。
私は今までandroidスマホですと、ホームアプリとして「Nova Launcher」を愛用していましたが、今回のGalaxy S23 Ultraはとにかく動作がサクサク!ヌルヌル動いてくれます。
その為、One UIホームのアニメーション等が物凄く使っていて気持ちよく、One UIホームのまま使いたい!って気持ちが初めて起きてしまった次第です😅
しかしながら、One UIホームのままだとカスタマイズがある程度の範囲しかできない・・・
例えばホーム画面グリッドも「4×5」「4×6」「5×5」「5×6」の範囲でしか変更出来ませんし、アイコンの変更も出来ません💦
が!!Galaxyスマホには強力なカスタマイズ可能な公式アプリがあります!
超有名なアプリかと思いますが、それが「Good Lock」というカスタマイズアプリになります。
このGood Lock、Samsung公式のアプリなんですが、何故か!?日本では公式に利用出来ない(開放されていない)アプリになります。
しかしそこは勿論!上手くやれば日本国内でも利用可能です。今回の記事ではこのGood Lockを使い、One UIホームのアイコンを変更する方法を記載していきます🙌
今回One UIホームのアイコンを変更するために使うのが、Good Lock内の「Theme Park」というアプリですが、このTheme Parkアプリに関しては、apkファイルを探し出してインストールするだけで起動出来てしまいます。
ただ、Good Lockシリーズ内の各アプリは超便利な物が揃ってますので、Good Lock内からTheme Parkアプリをインストールする方法を記載させていただきます。
- 1 Galaxy S23 Ultraのアイコンを変更する方法!One UIホームをカスタマイズ!NiceLock Downloader Companionをインストール。
- 2 Galaxy S23 Ultraのアイコンを変更する方法!One UIホームをカスタマイズ!Theme Parkアプリをインストール。
- 3 Galaxy S23 Ultraのアイコンを変更する方法!One UIホームをカスタマイズ!Nice Lockアプリをインストール。
- 4 Galaxy S23 Ultraのアイコンを変更する方法!One UIホームをカスタマイズ!Theme Parkの使い方。
- 5 Galaxy S23 Ultraのアイコンを変更する方法!One UIホームをカスタマイズ!まとめ。
Galaxy S23 Ultraのアイコンを変更する方法!One UIホームをカスタマイズ!NiceLock Downloader Companionをインストール。
まずはNiceLock Downloader CompanionというアプリをGalaxy S23 Ultraにインストールします。
このNiceLock Downloader Companionですが、日本国内では通常導入出来ないGood Lockシリーズのアプリのインストールや更新に利用する事になります。
まずこちらのサイトにアクセスし、NiceLock Downloader Companionをダウンロードしましょう。
サイトの下の方にスクロールしていくと、赤枠内のダウンロードリンクがありますので、こちらをクリックしてください。
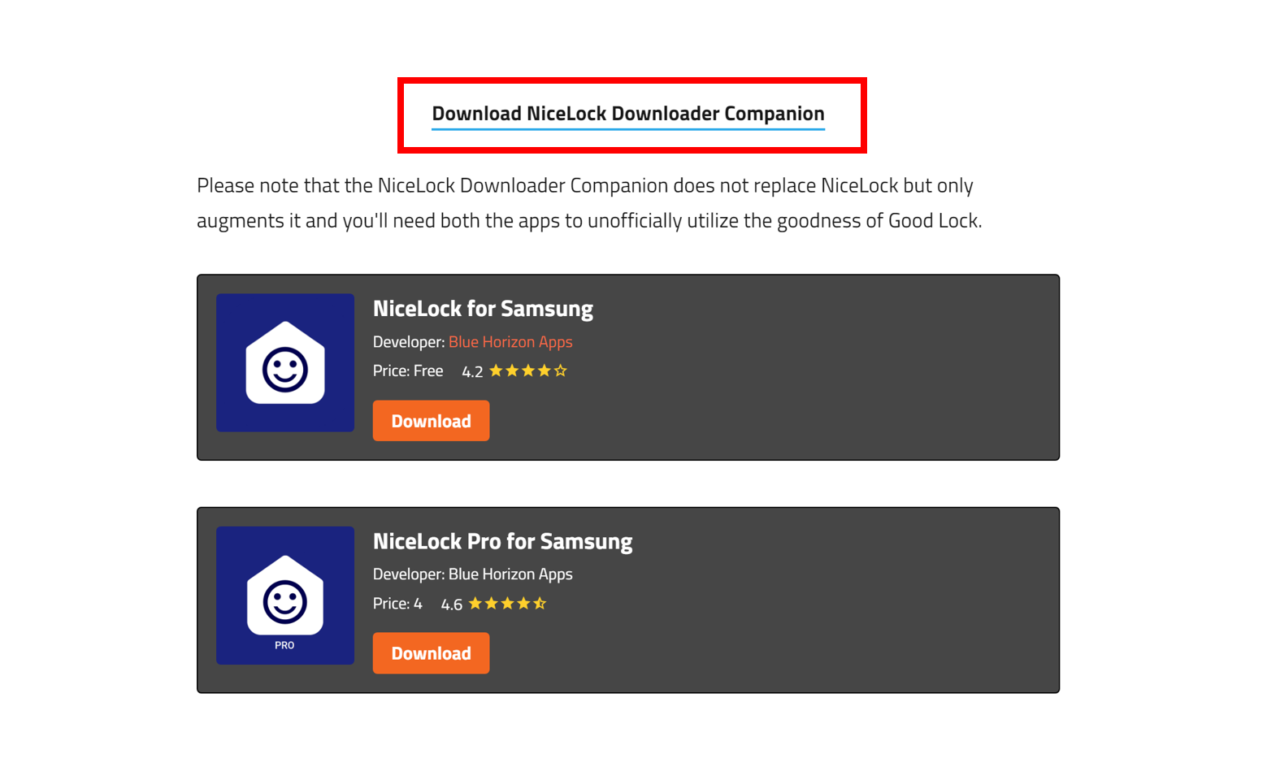
MEGAのサイトに遷移しますので、アプリをダウンロードしましょう。
Galaxy S23 Ultraのアイコンを変更する方法!One UIホームをカスタマイズ!Theme Parkアプリをインストール。
Galaxy S23 Ultraにインストールが完了しましたら、アプリを立ち上げましょう。
こんな感じでインストール出来るNice Lockのアプリがずらっと表示されます。使い方は超簡単です!
インストールしたいアプリの横にある「DIRECT DOWNLOAD」ボタンを押して、遷移先サイトでアプリをダウンロードするだけです。
今回はOne UIホームのアイコン変更等のカスタマイズを行いますので、赤枠内の「Theme Park」というアプリをダウンロードし、インストールしましょう。
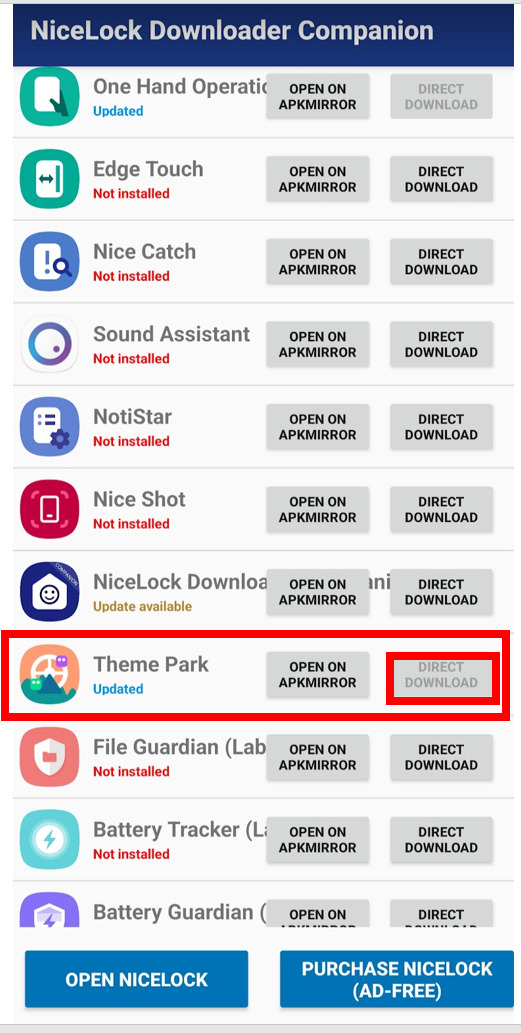
他にも色々なアプリがダウンロード出来ますが、特に有名なのは「One Hand Operation」でしょうか。
エッジ操作を超便利にカスタマイズ出来る、Galaxyスマホユーザーなら超おススメのアプリですが、こちらのアプリは現在では普通にPlayストアからインストール可能になっています。
こちらは解説するまでもないぐらい有名なアプリかと思いますが、Galaxyスマホ利用の方に超絶おススメなアプリですので、もし未インストールの方いらっしゃいましたら、ご利用されることをおススメさせていただきます。
ちなみに「Home UP」というアプリをインストールすると、One UIホームのグリッド数を「4×7」〜「7×7」まで拡張出来ます!
さらにドッグに配置できるアプリも最大9個まで拡張出来ちゃいます。
このHome UPアプリも今回ご紹介するTheme Parkアプリと合わせておススメですよ😊
Galaxy S23 Ultraのアイコンを変更する方法!One UIホームをカスタマイズ!Nice Lockアプリをインストール。
話が逸れてしまいましたが・・・笑
本題に戻りたいと思います!今回ご紹介するTheme Parkアプリですが、このアプリに関しては冒頭で述べた通り、apkファイルをインストールするだけで利用可能となります。
ただ、他のGood Lock内のアプリは殆どがアプリインストールだけでは利用出来ません(アプリ一覧に表示されません)ので、「Nice Lock」というアプリを使い、通常起動できないアプリを呼び出す必要があります。
※先程ご紹介させていただいたHome UPアプリですが、起動するにはこちらのNice Lockが必要になります。
Theme Parkだけ利用するのなら特に不要な作業ですが、今後の為にNice Lockもインストールしておくことをおススメさせていただきます。
先程のサイトにアクセスし、赤枠内の「NiceLock for Samsung」をダウンロードしてください。なお、こちらのアプリはPlayストアからもダウンロード可能です。
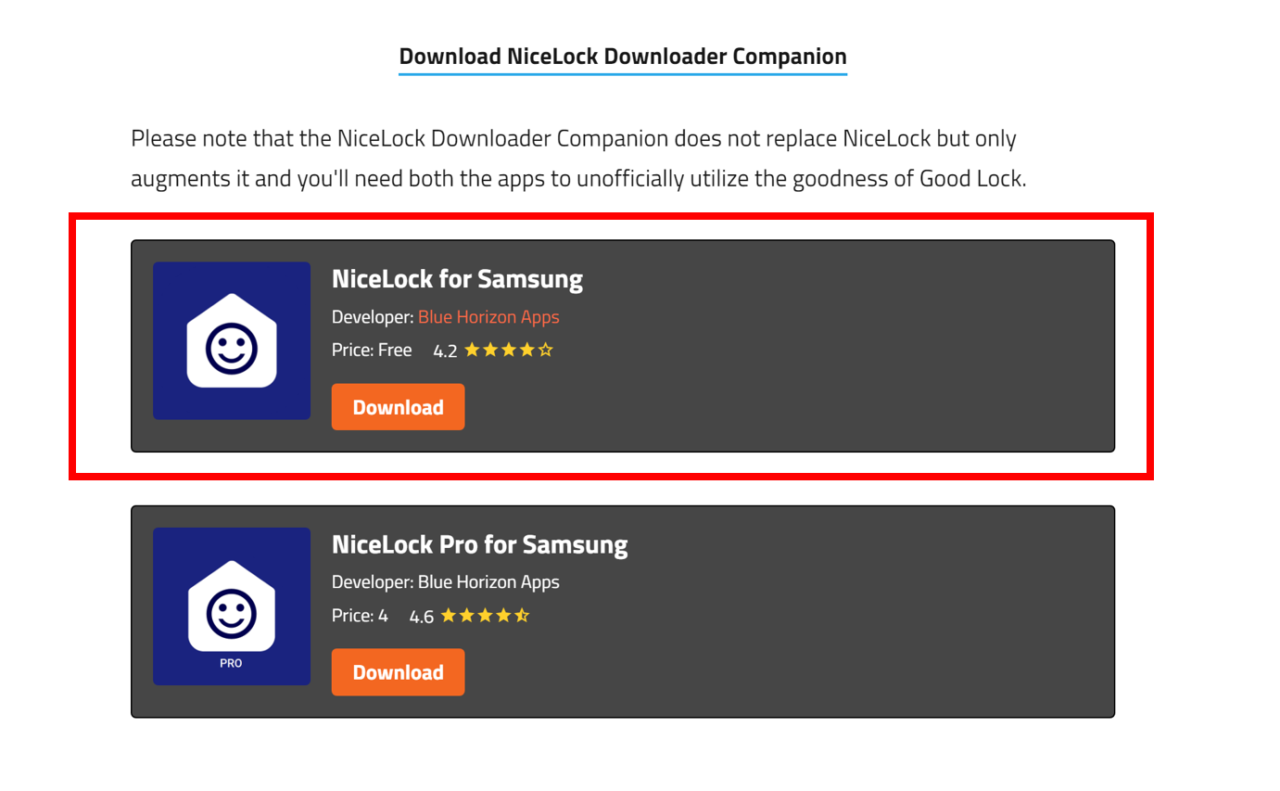
Nice Lockの使い方ですが、こちらも非常に簡単です。
こんな感じでインストールしたアプリが表示されますので、起動させたいアプリを選択するだけです!
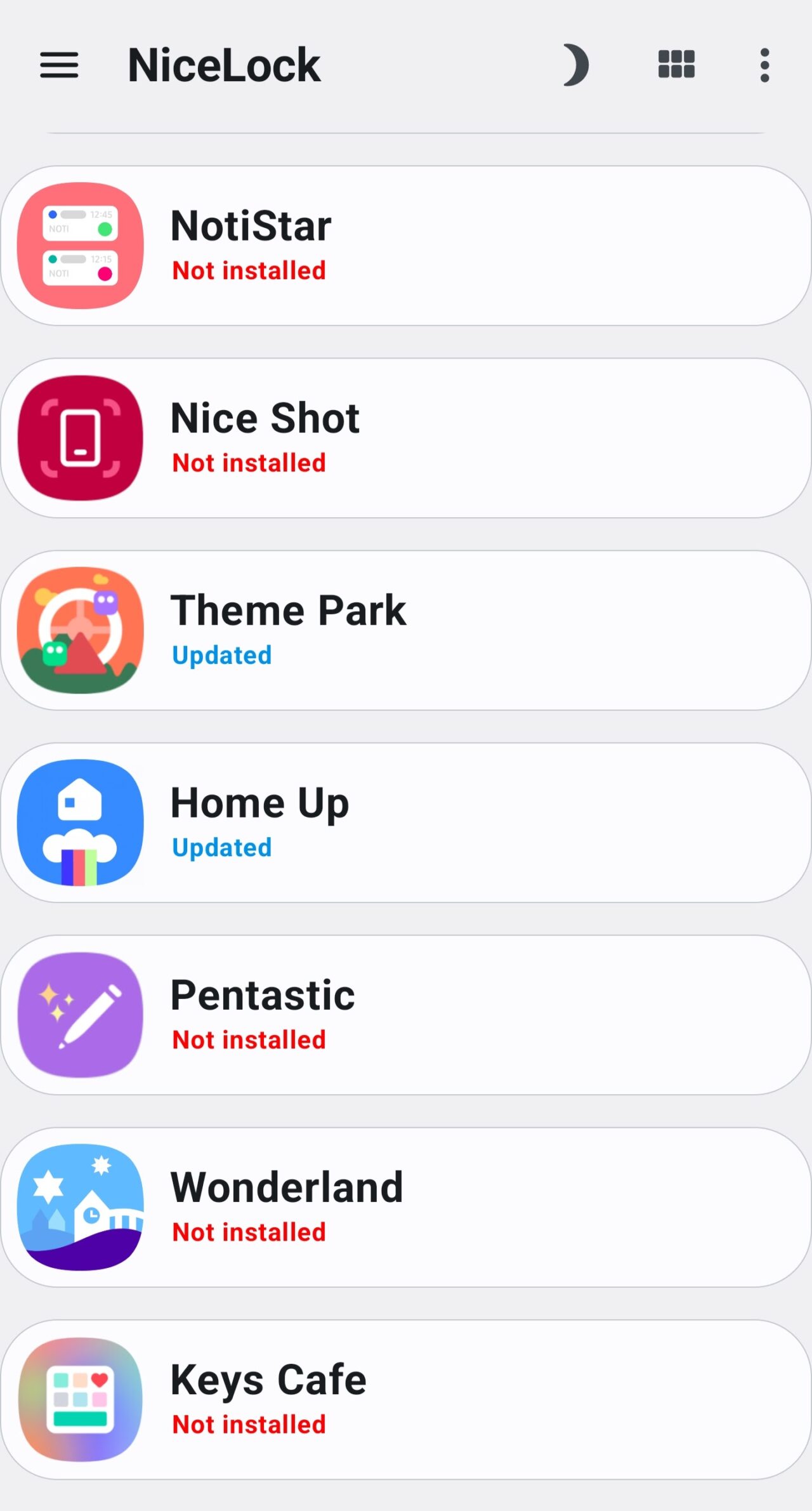
これで先程ご紹介したHome UPもこちらから起動可能となります♪
Galaxy S23 Ultraのアイコンを変更する方法!One UIホームをカスタマイズ!Theme Parkの使い方。
それではOne UIホームのアイコンを変更する事が可能となる、Theme Parkアプリの使い方を記載していきます。
Theme Parkアプリはオリジナルのテーマを作成できるアプリなんですが、その中のアイコンカスタマイズ機能を使います。
アプリを起動し、Iconボタンを選択してください。
※私は既にアイコン変更を行っていますので、作成済みのテーマが表記されております。
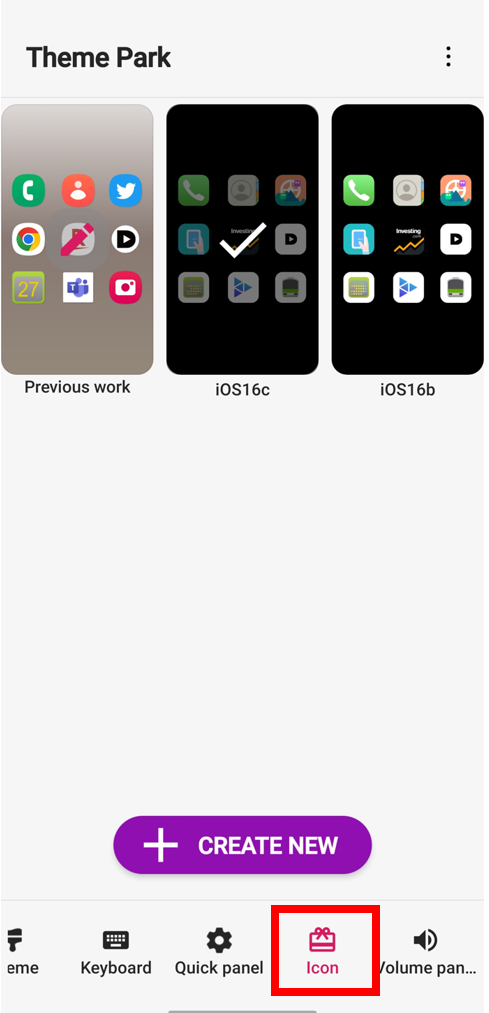
Iconボタンを選択し、CREATE NEWのボタンを押すとこちらの画面になります。
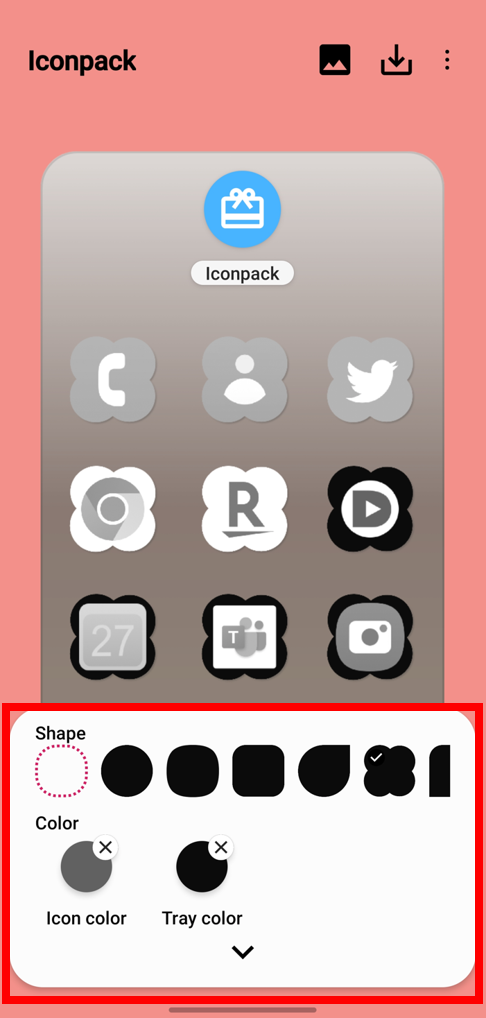
「Shape」でアイコンデザインの変更、「Color」でアイコンと背景の色変更が可能です。
こんな感じでモノクロのアイコンも簡単に作成できちゃいます。
一番嬉しいのはサードパーティー製のアイコンパックも使用出来る事ですね!
Playストアからインストールしたアイコンパックは普通に利用出来ました。
「Iconpack」を選択してみましょう。
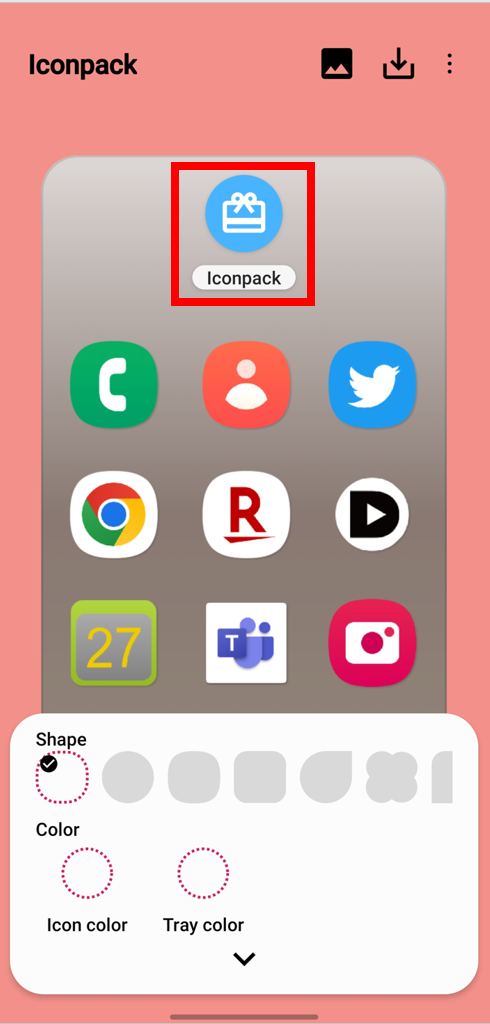
アイコンパックの選択画面になります。
私はPlayストアから「iOS 16」というアイコンパックをインストールし、利用してみました。
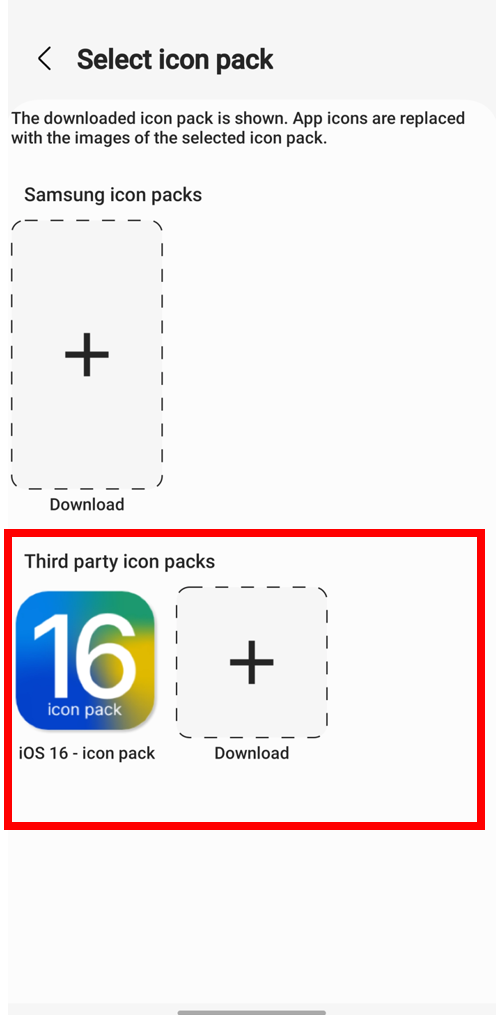
変更したいアイコンパックを選択すると、一気に各アプリアイコンが置き換わります!
便利ですねー!😊
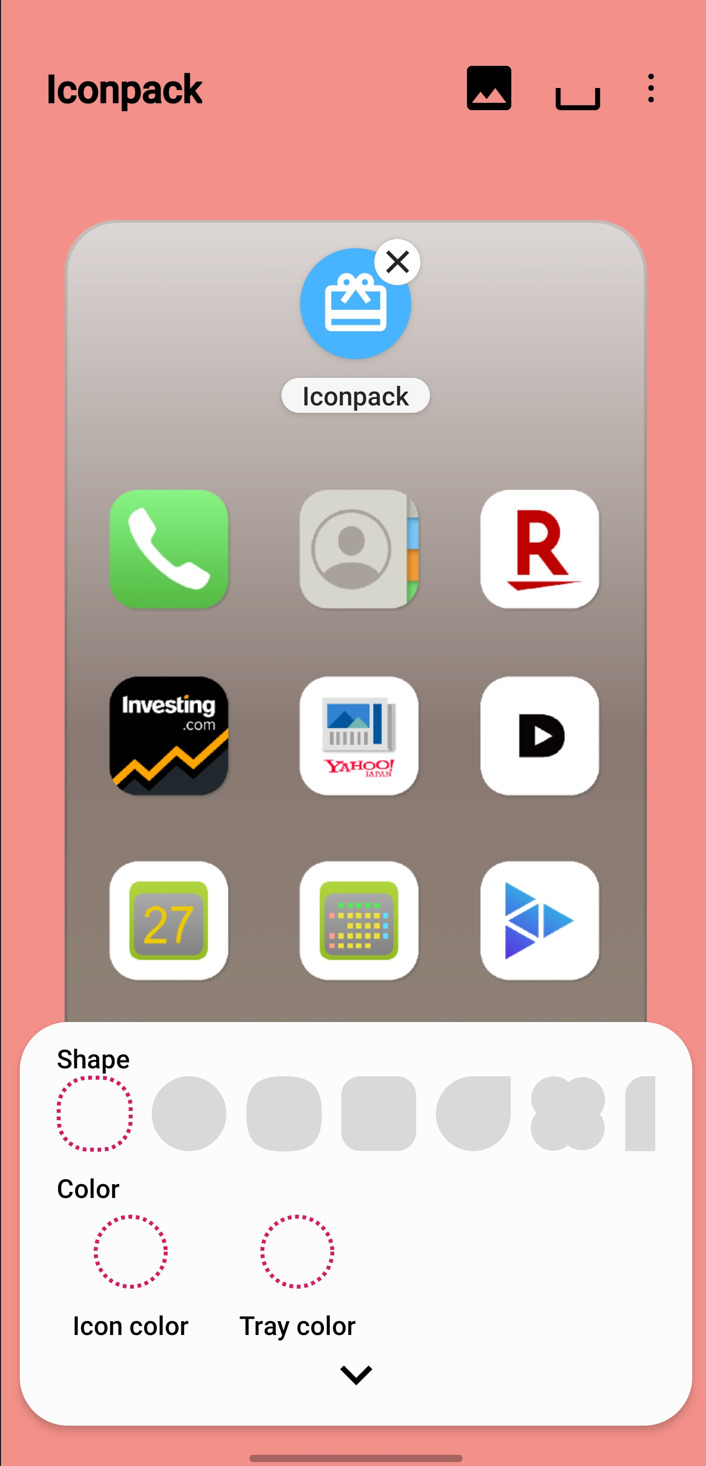
後は作成したテーマに名前を付けて保存し、適用させるだけです。
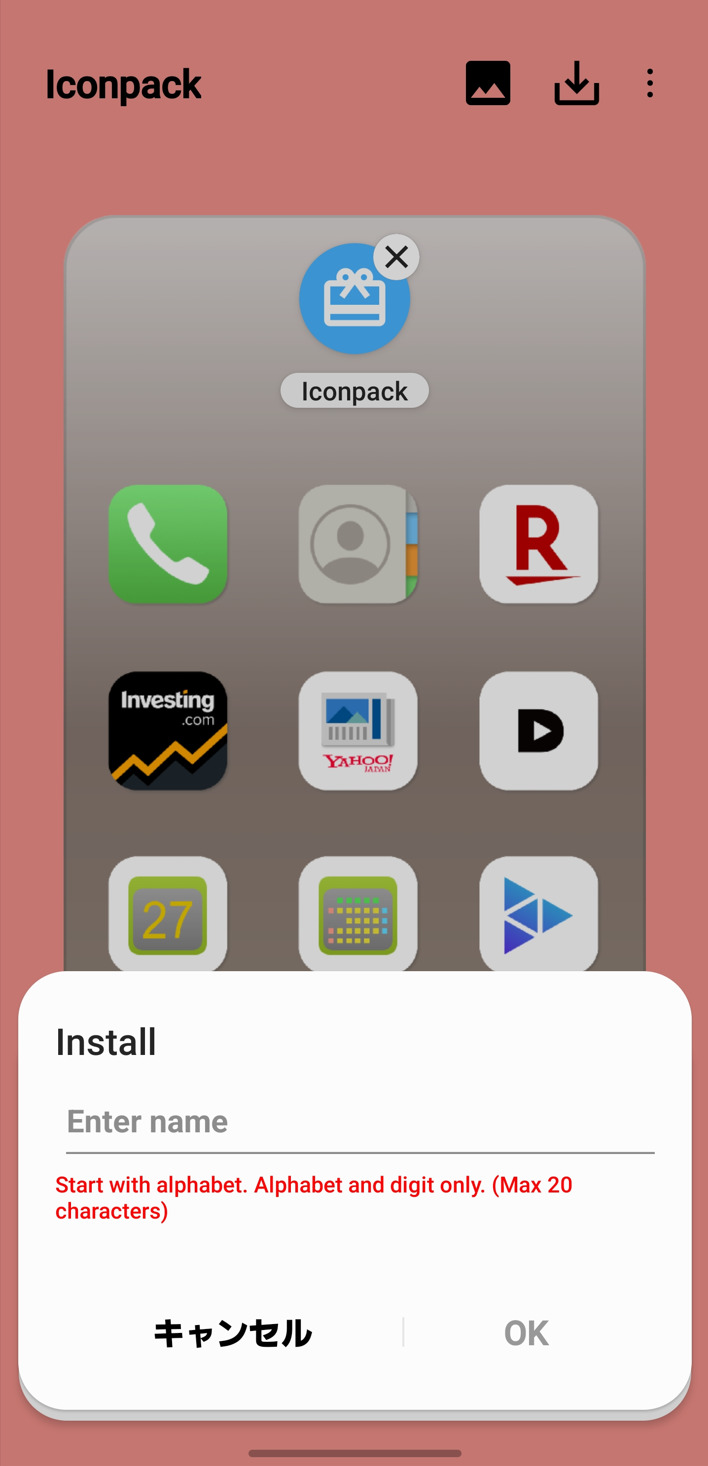
アイコンを一括で変更するのではなく、変更希望のアイコンを一つずつ変更していくことも可能です。
右上の三つのドットメニューを選択すると、「Change Icons」のメニューが現れます。
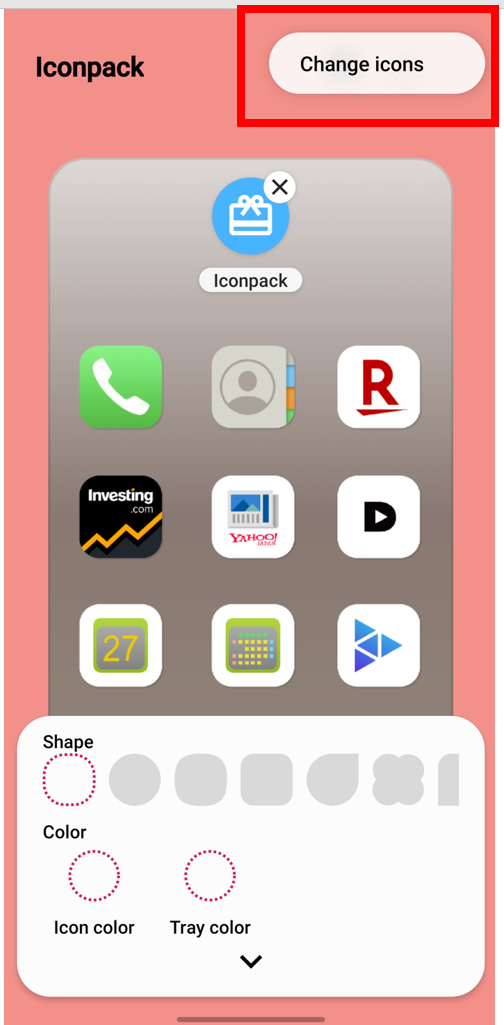
変更したアイコンを選択します。ここではTwitterを選択してみます。
ここでもサードパーティー製のアイコンパックから変更する事が可能です。
もしくは「Edit Icon」を選択し、手動でアイコンのカスタマイズを行う事も可能です。
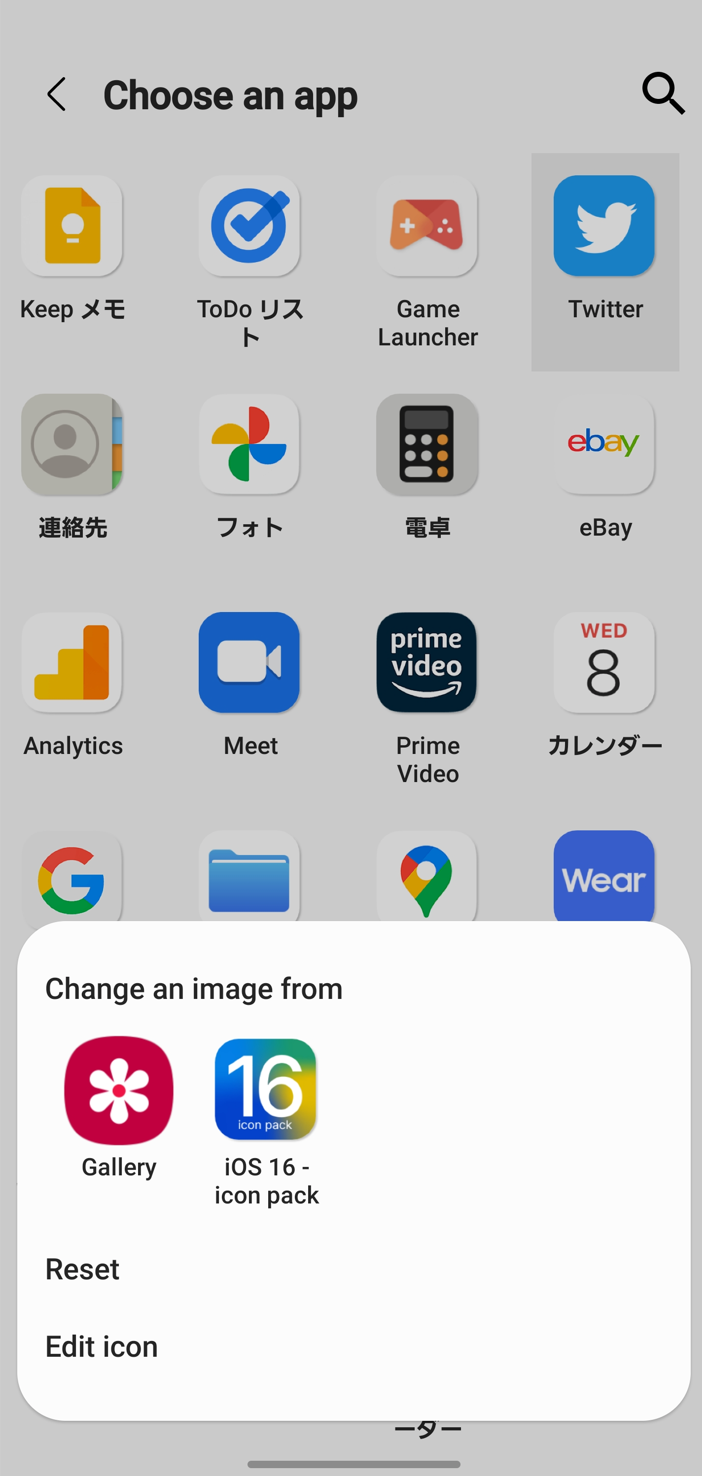
こんな感じでTwitterのアイコンの色や形を変更出来ます。
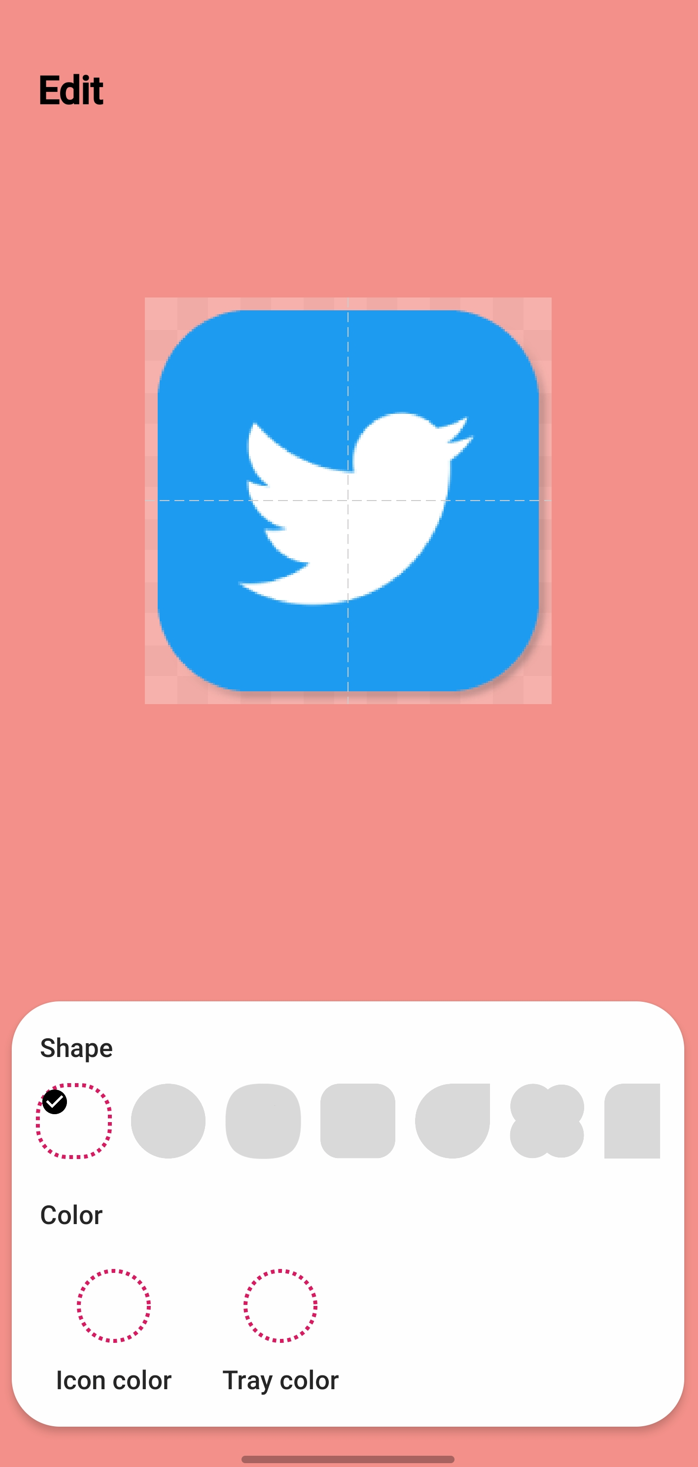
デフォルトのOne UIホームのままで、これだけアイコンのカスタマイズが出来るのは非常に良いと思います!
Galaxy S23 Ultraのアイコンを変更する方法!One UIホームをカスタマイズ!まとめ。
以上、Galaxy S23 UltraのOne UIホームをカスタマイズし、アイコンを変更する方法でした。
繰り返しますが、今回のGalaxy S23 UltraはiPhoneと同等、もしかしたらそれ以上に快適にアニメーションが動作しますので、One UIホームのままで使うのはおススメですよ!😊
ちなみに私は今回ご紹介させていただいたTheme Parkでアイコンを変更し、Home UPでホーム画面のグリッドを4×7に変更し、ドッグのアイコンは5個にして利用しています。
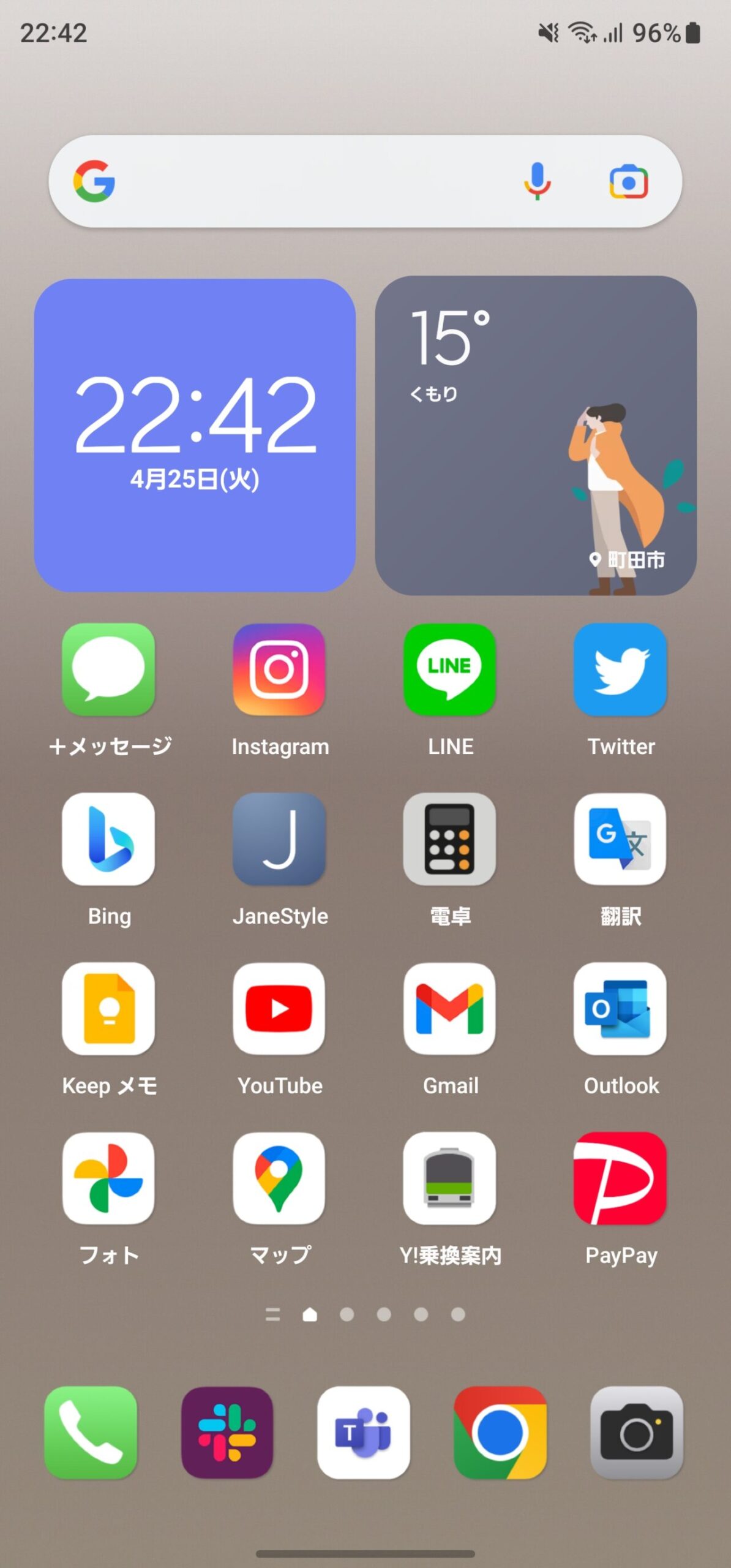
こんな感じでiPhoneライクなホーム画面となりました・・・💦
個人的にはシンプルで気に入ってます!
ここ数年でNova Launcherが使えるスマホにて、純正のホームアプリを使用するのは初めての経験です。
それだけGalaxy S23 UltraのOne UIホームが素晴らしいと感じています。
是非同じようにGalaxy S23 UltraのOne UIホームが気に入って、アイコンの変更等のカスタマイズを行いたいって方がいらっしゃいましたら、今回ご紹介させていただいた方法を試してみていただければと思います。
本ブログでは他にも沢山のスマホ関連の記事をUPしています。是非他の記事もご参照ください♪