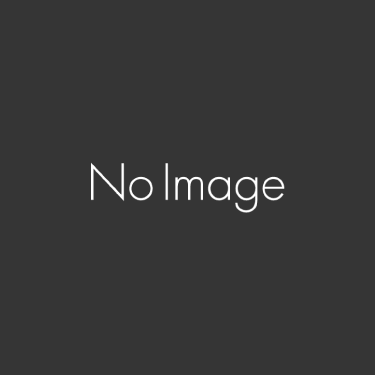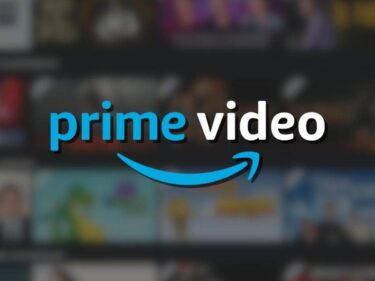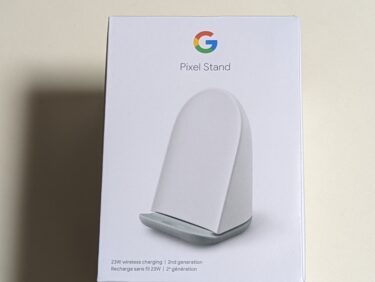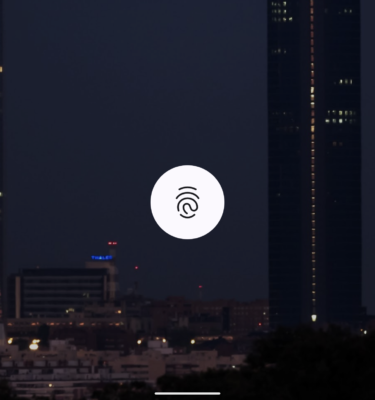みなさんこんばんは!😄
Pixel 6 Proを使っていて、色々気になる点がありますが、
今回はWiFiのON/OFFについてです。
今までだとクイック設定パネルでWiFiのON/OFFが簡単に出来たのですが、
Pixel 6、というかAndroid12の標準仕様にて、
「インターネット」パネルにモバイル回線とWiFiのON/OFFが統合されてしまいました。
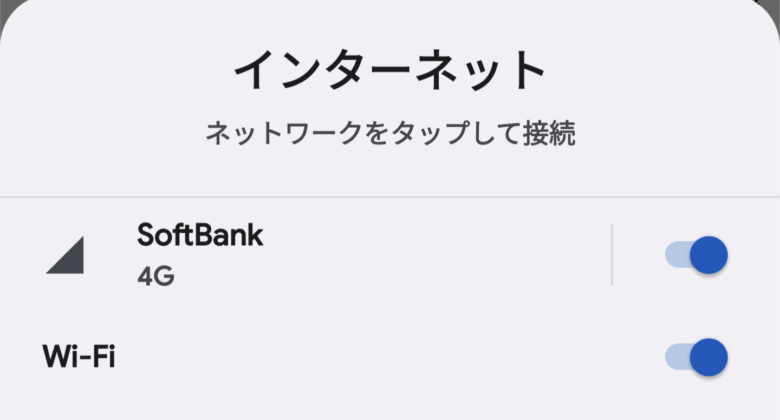
インターネットパネルをタップした後、更にWiFiのON/OFFが必要になり、
今までよりワンステップ、アクションが増えてしまいました💧
個人的に地味~にめんどくさくなったと感じております😅
同じような気持ちの人多いと思います・・・!
という事で、今回は今まで通りクイック設定パネルに
WiFiのON/OFFパネルを作ってしまおう!
という記事になります。
Pixel 6だけでは無く、他のAndroid12搭載スマホでも
恐らくこの方法で対処可能かと思います♪
Android12のWiFi ON/OFFを1発で行う方法!クイック設定パネルをカスタマイズ!Custom Quick Settingsアプリを活用する。
それではPixel 6やAndroid12のWiFi ON/OFFを1発で行う方法を記載していきます。
GooglePlayストアより、下記のアプリをインストールしましょう。
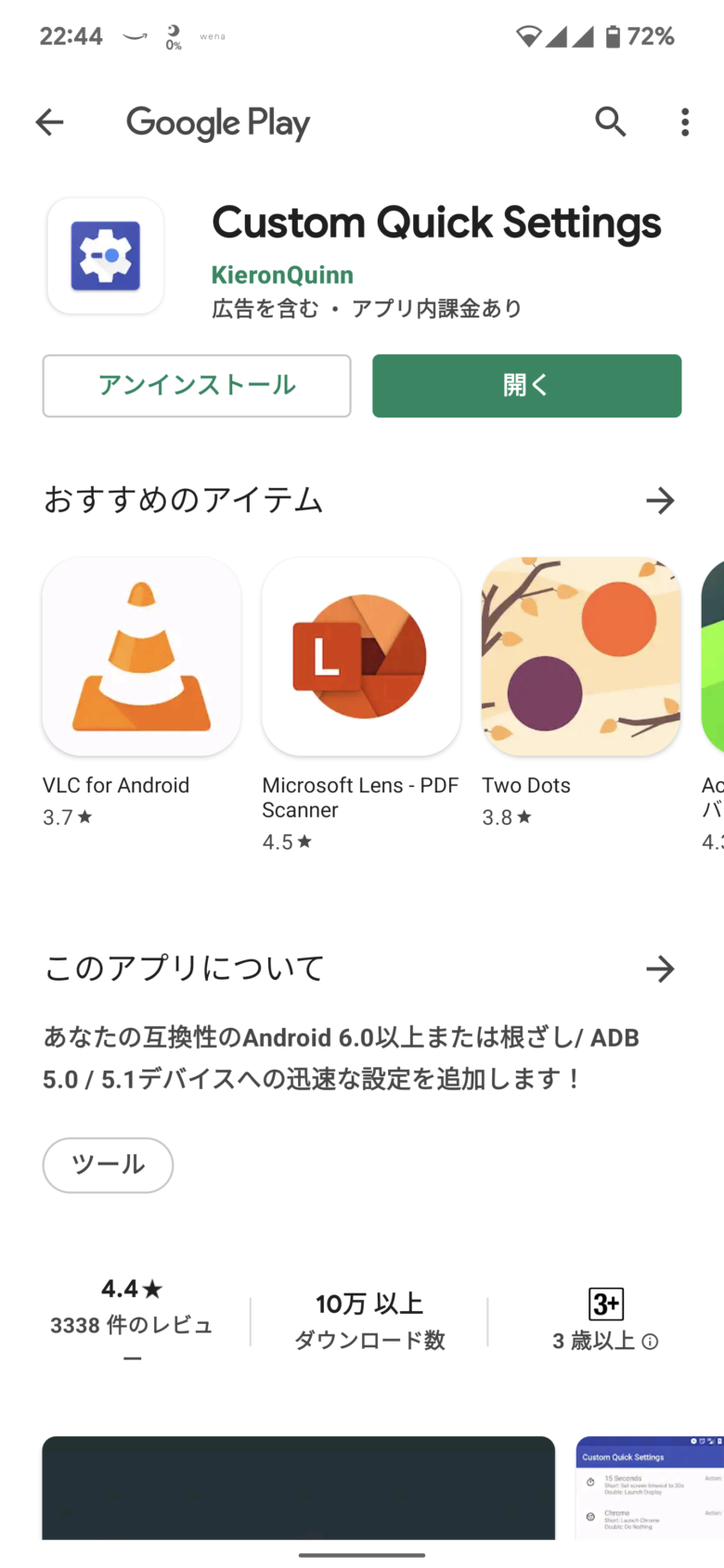
Custom Quick Settingsについては無料版をインストールした後、
有料版にアップグレード可能ですが、
特に無料版のままで問題ありませんのでご安心?ください😊
Android12のWiFi ON/OFFを1発で行う方法!クイック設定パネルをカスタマイズ!Custom Quick Settingsアプリの設定方法。
それでは次にCustom Quick Settingsアプリの設定方法について記載していきます。
インストール後、色々な権限を求められますが、全て許可していってください。
メニュー画面?になったら、右下の+ボタンを選択します。
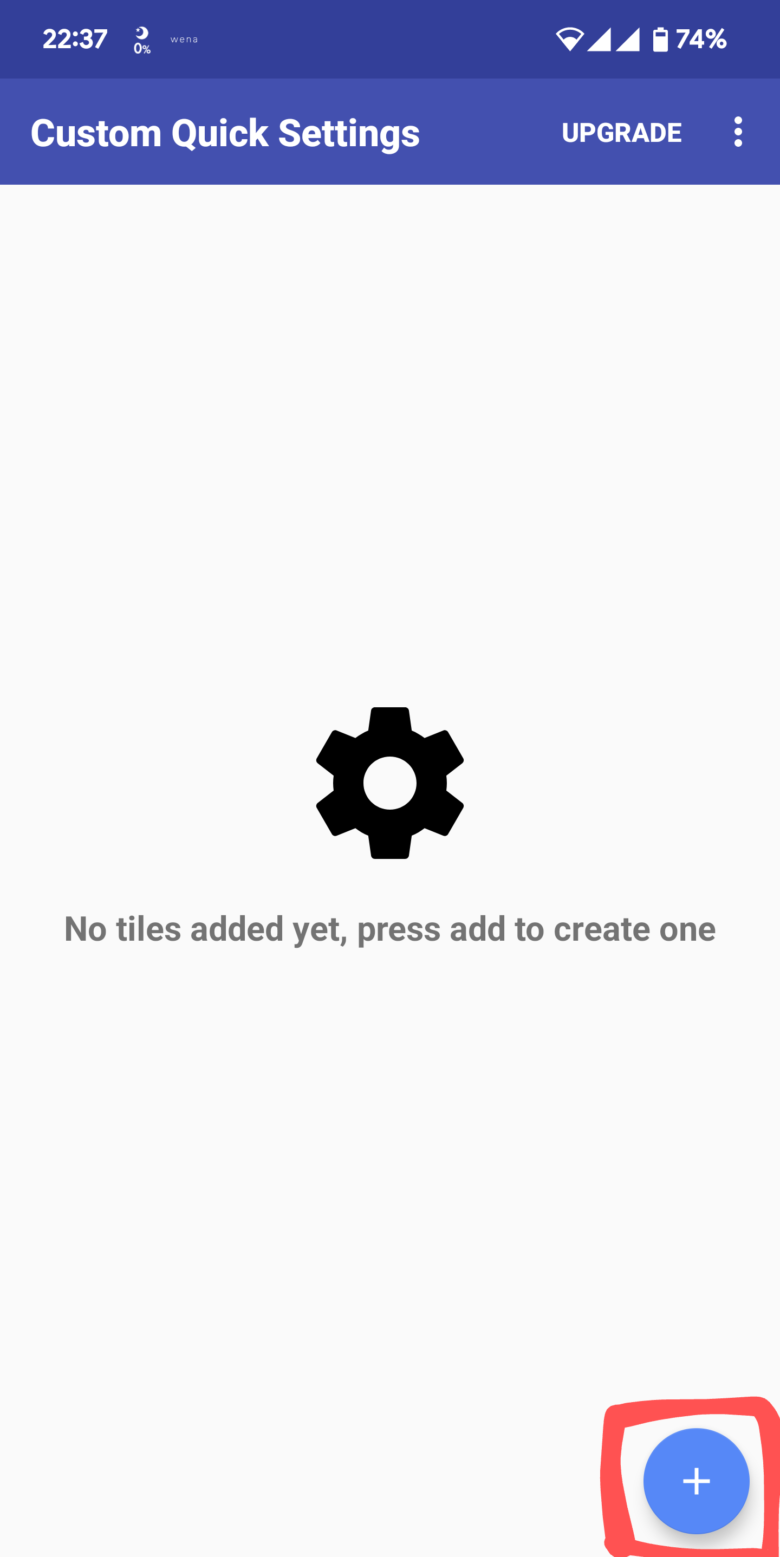
「Add Tile」の画面になりますので、
この画面のまま画面上から下にスワイプして、クイック設定パネルの画面を引き出します。
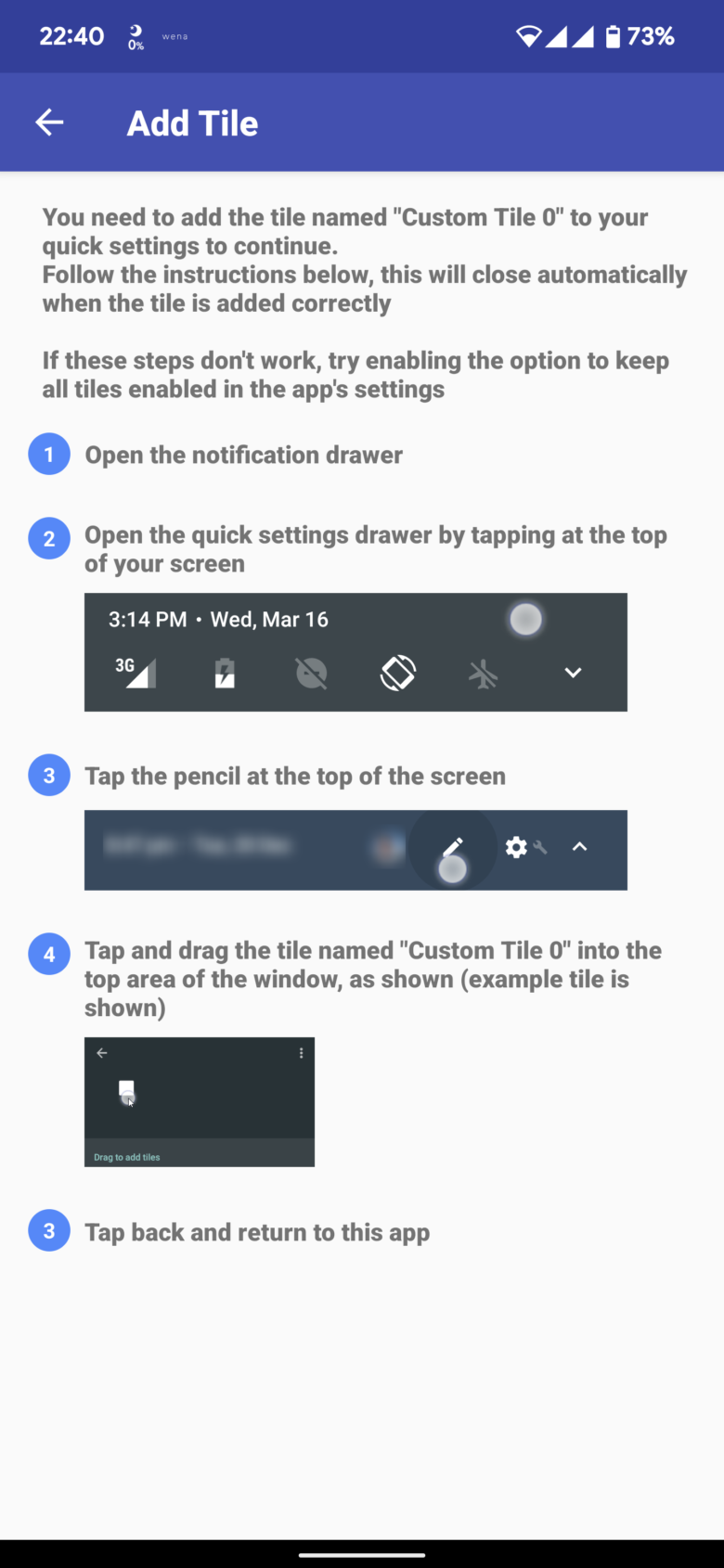
次に鉛筆マークの編集アイコンを選択します。
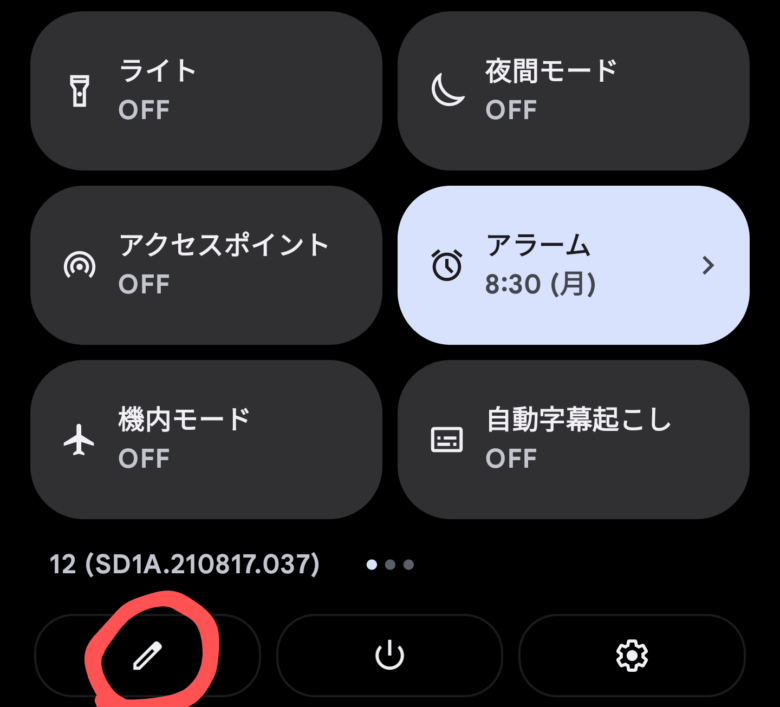
下にずっとスクロールして行くと・・・
「Custom Tile 0」というパネルが出来ていますので、
長押しして、パネル追加の位置までドラッグします。
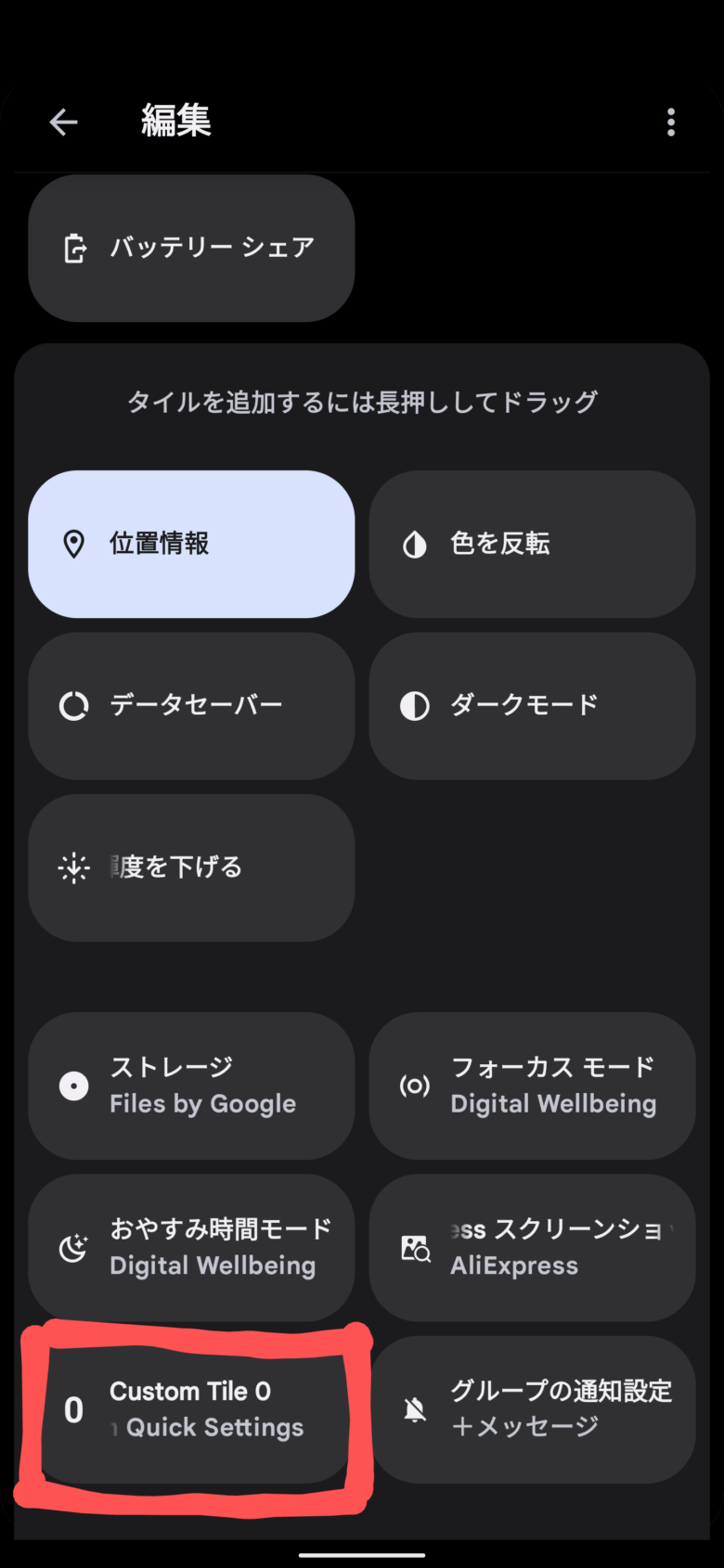
その後、アプリの画面に戻るとこのような画面になっています。
「Toggles」を選択しましょう。
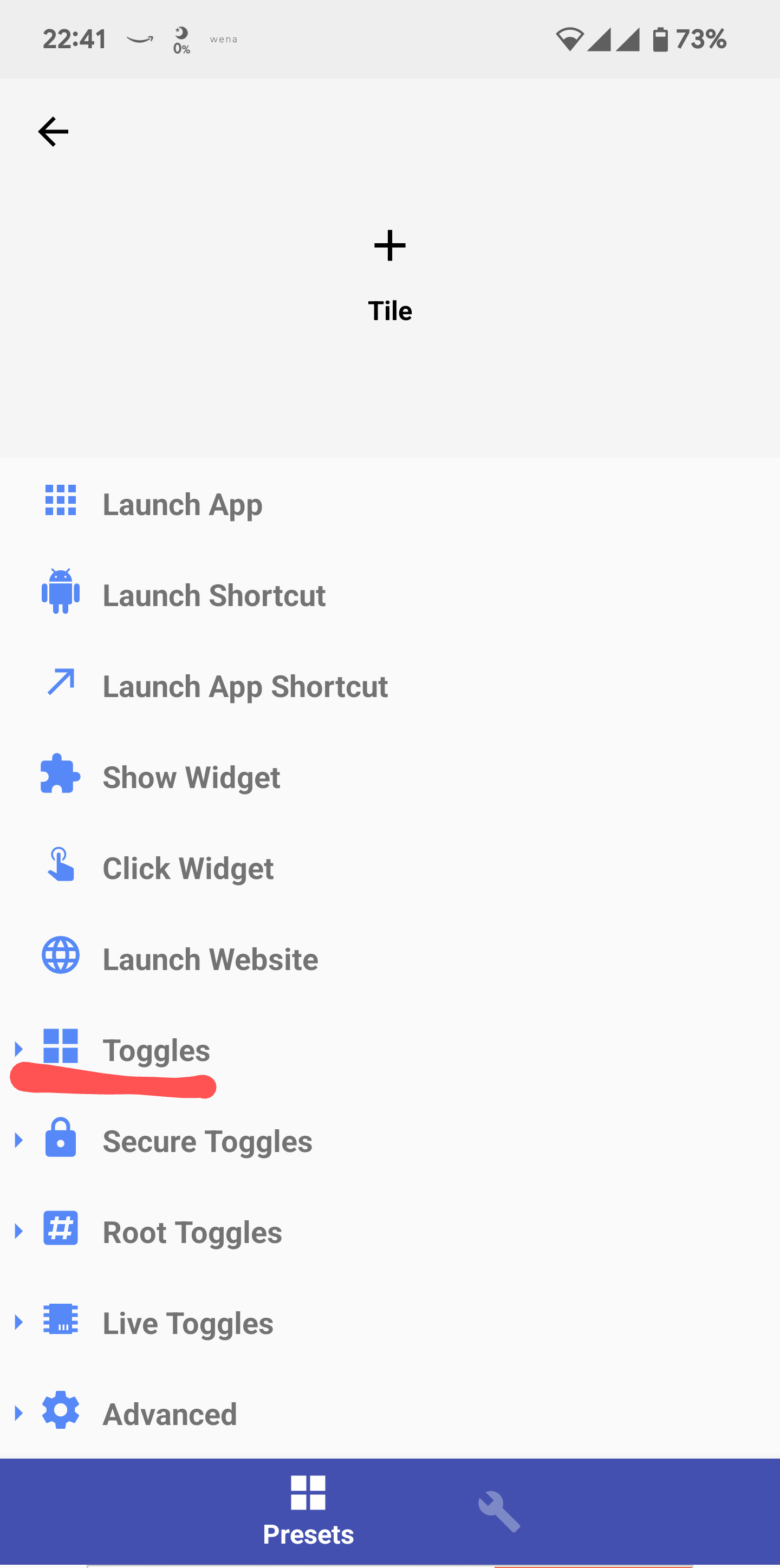
「WiFi」アイコンが現れますので、WiFiを選択します。
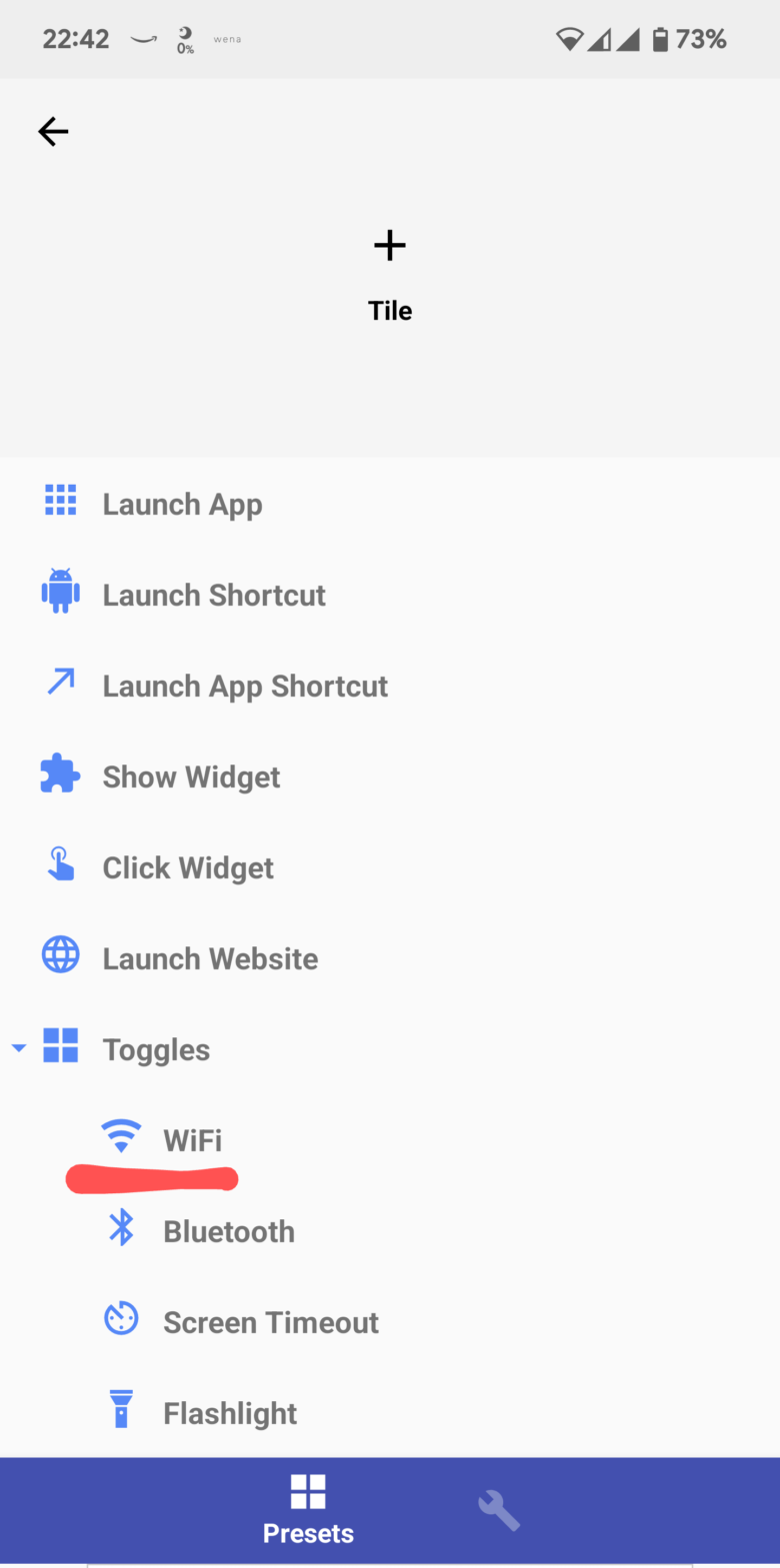
これで設定は完了です!
Android12のクイック設定パネルを引き出してみると・・・
WiFiパネルが新しく出来ています😊
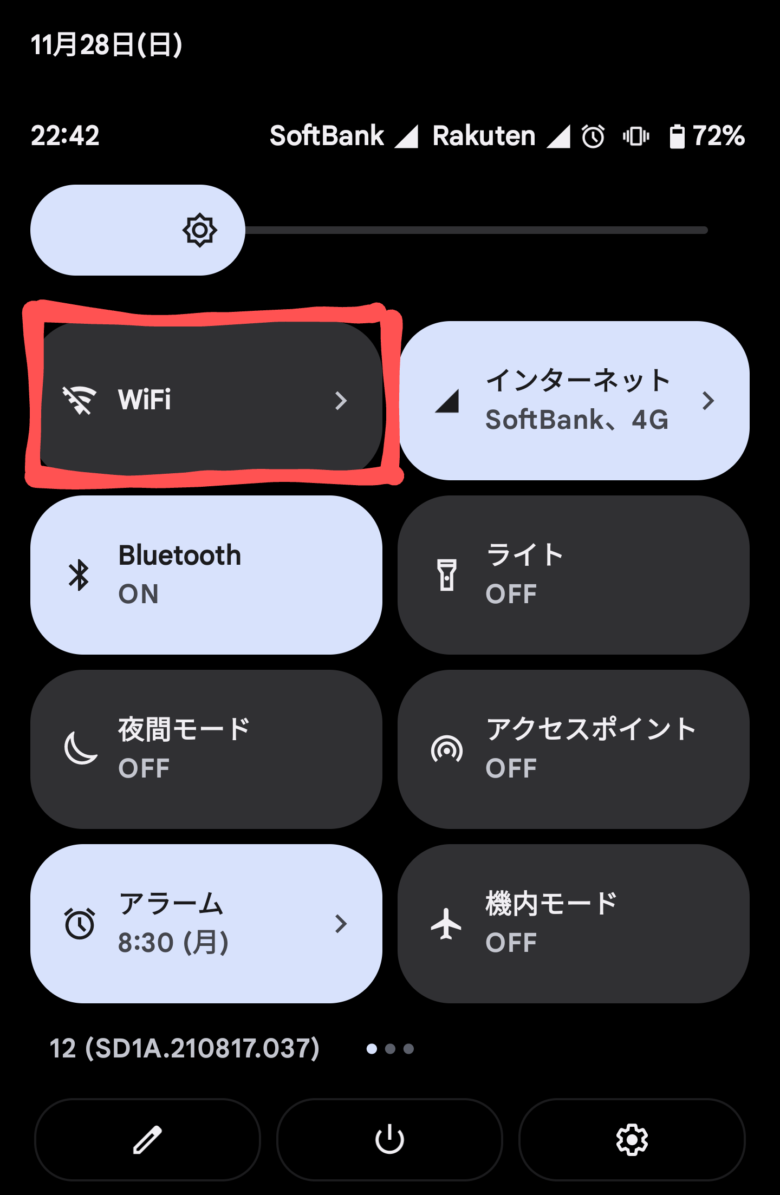
これで簡単にWiFiパネルをタップするだけで、
Pixel 6やAndroid12のWiFi ON/OFFが可能となります!
冒頭でも述べましたが、Pixel 6シリーズだけでは無く、
他のAndroid12スマホでも可能かと思いますので、
是非お試しいただければと思います♪
これで益々便利にPixel 6はじめ、Android12スマホが活用できますね!
※今回の件については、従来通りのやり方に戻せただけですが・・・💧
他にもPixel 6関連の記事を色々とUPしていますので、
良かったら是非ご覧ください♪
今回の記事も最後までお読みいただきましてありがとうございました!😊
また次回の記事もよろしくお願いします🐶