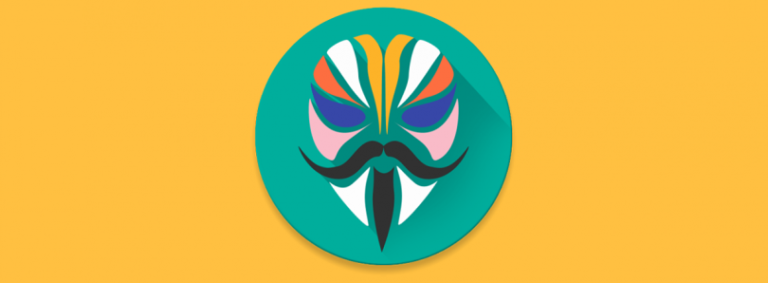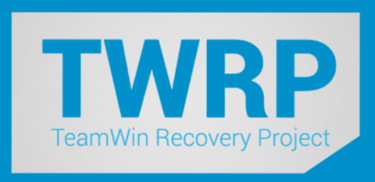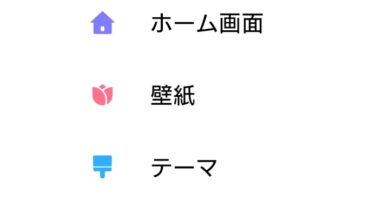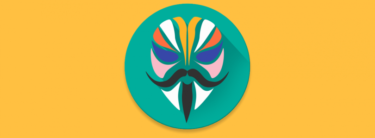みなさんこんばんは!😄
前回の記事では・・・
Xiaomi Mi11 UltraにMagiskを導入しRoot化するため、TWRP(非公式版)を導入したみましたが、
中々上手くいかず💦
という事で、今回はFastbootを使用しbootイメージを焼く方法にて
Magiskを導入して行こうと思います!
※そもそも最新のMagiskバージョンですと、今回の導入方法が正式とされているようです。
いつものお約束ではありますが、
今回ご紹介する方法で、Xiaomi Mi11 UltraにMagiskを導入した結果・・・
何か不具合等が起きても自己責任の世界ですので、ご理解よろしくお願いいたします。
Xiaomi Mi11 UltraにMagiskを導入してRoot化してみた!準備編。
Xiaomi Mi11 UltraにMagiskを導入するために必要な環境ですが、以下の通りになります。
- PCにADB環境が構築されている。
- PCにXiaomi端末用のUSBドライバーがインストールされている。
- Xiaomi Mi11 Ultraがブートローダーアンロックされている。
- 現在使用しているファームウェアの「boot.img」ファイルを用意する。
以上の環境が必要ですので、不足している場合は下記記事をご参照ください!
環境の準備が出来ましたら、
こちらのMagisk公式ページより最新のMagiskをダウンロードしてください。

2021年5月16日時点ですと、Ver23.0が最新版となっております。
下記画面の一番上の[Magisk-v23.0.apk]のみダウンロードでOKです!
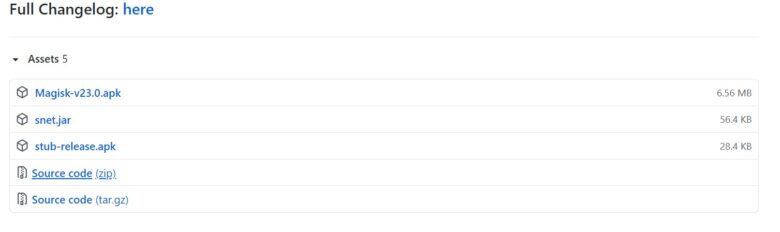
以上で準備万端です♪
Xiaomi Mi11 UltraにMagiskを導入してRoot化してみた!手順編。
ではでは、Xiaomi Mi11 UltraにMagiskを導入して行きましょう!
手順としては特に難しい点は無いかと思います。
Xiaomi Mi11 UltraにMagiskを導入してRoot化してみた!Magiskパッチ済みのboot.imgファイルを生成する。
まず、お使いのXiaomi Mi11 Ultraに先程ダウンロードしたapkファイルをインストールします。
Magiskマネージャーがインストールされますので、
アプリを立ち上げて、下記画面の赤枠内「Magisk」のインストールボタンを押してください。
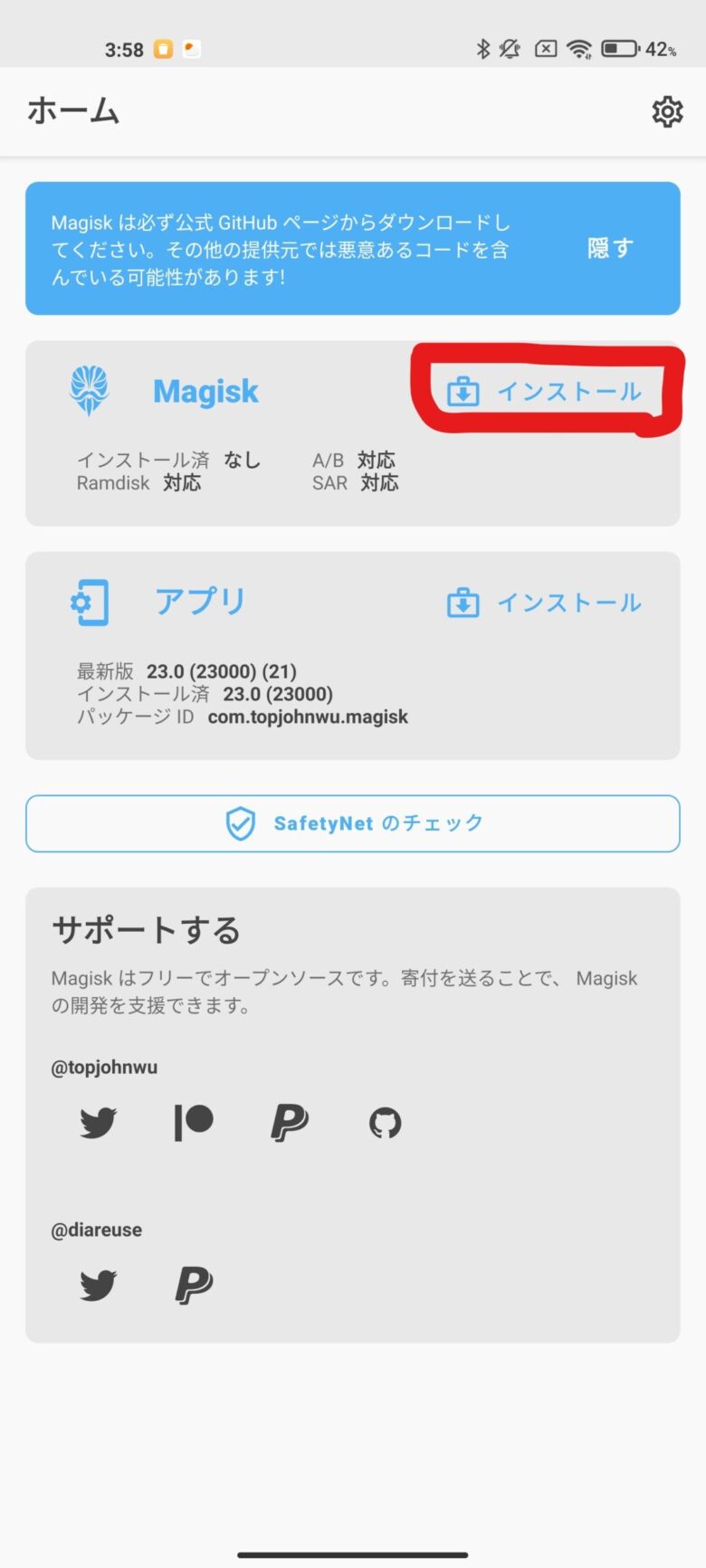
下記の画面になりますので、「パッチするファイルの選択」を選択してください。
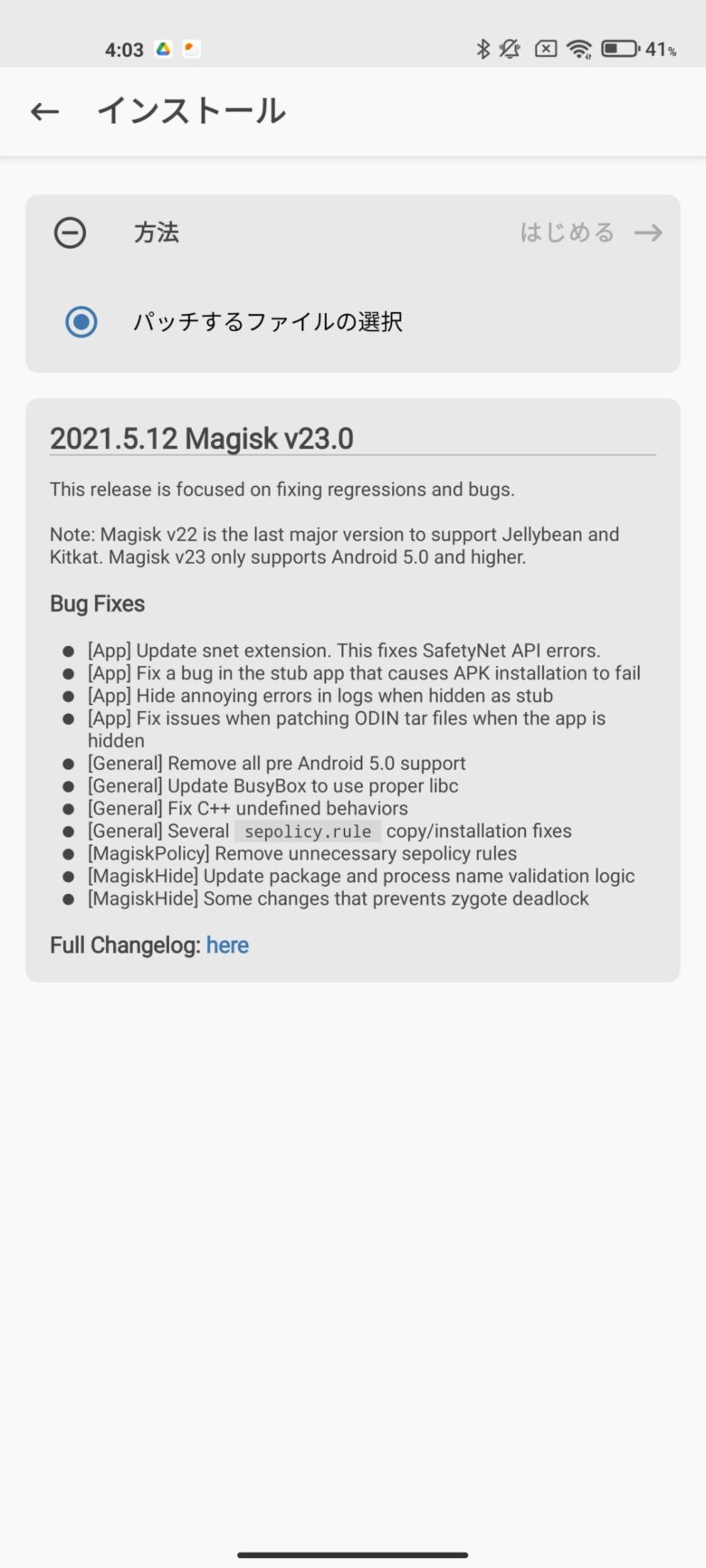
準備段階で用意しておいた、
現在使用しているファームウェアの「boot.img」ファイルを選択します。
下記のようにインストール画面が進み、Magiskパッチ済みのboot.imgファイルが生成されます。
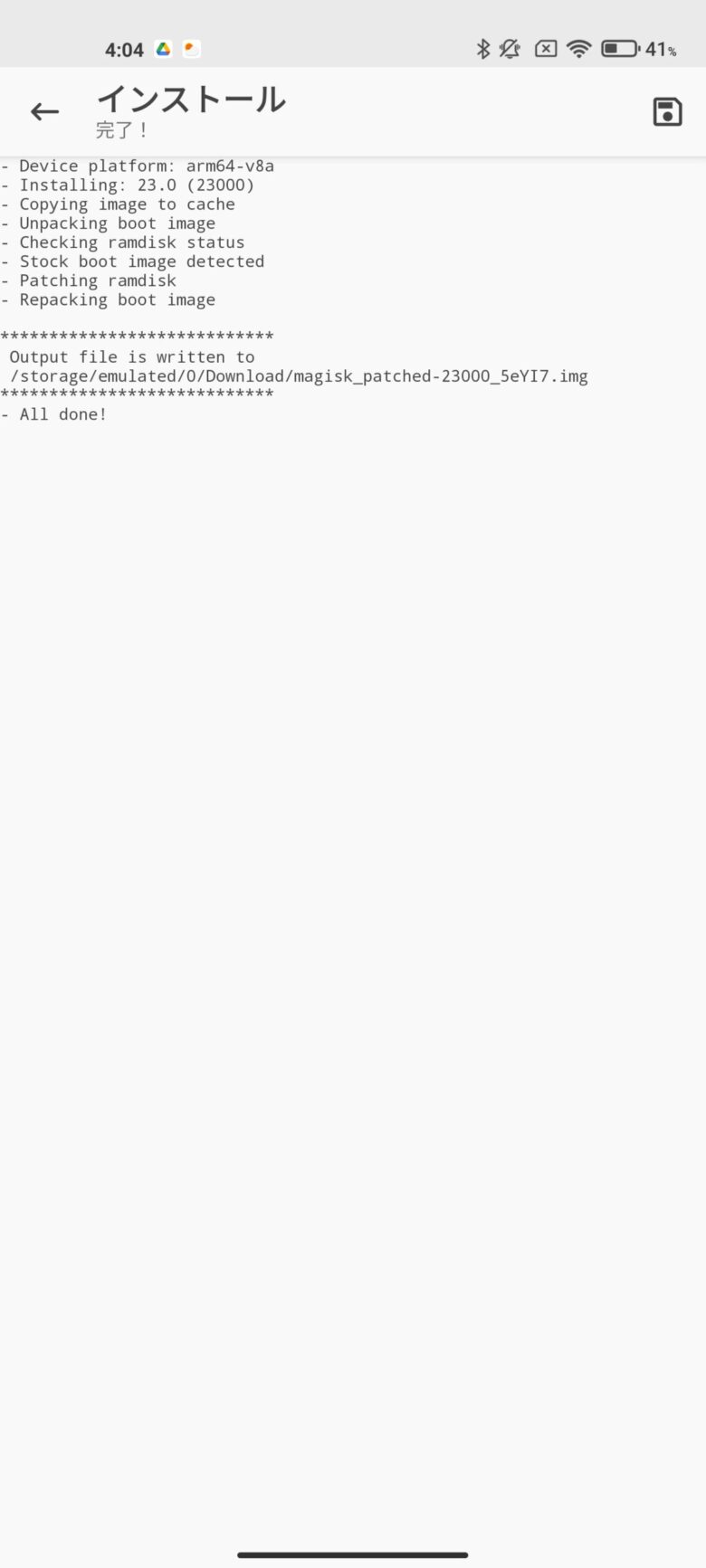
Xiaomi Mi11 Ultra側で行う作業は以上になります!
※忘れずに開発者オプションからのUSBデバッグはONにしておいてくださいね😄
私は生成されたboot.imgファイルをCドライブ直下に置いておきました。
Xiaomi Mi11 UltraにMagiskを導入してRoot化してみた!Fastbootモードでパッチ済みのboot.imgファイルを焼く。
次にXiaomi Mi11 Ultraの電源を一度OFFにします。
音量を下げるボタンと電源ボタンを同時に長押しし、Fastbootモードにします。
PCでコマンドプロンプトを立ち上げ、以下のコマンドを実行しましょう。
「fastboot flash boot C:\パッチ済みのファイル名.img」
後は自動的に数秒でboot.imgの書き込みが完了します!

以上でboot.imgファイルを焼く作業は完了です♪
特に問題無ければ、この時点でXiaomi Mi11 UltraのRoot化が完了しています📱
Xiaomi Mi11 UltraにMagiskを導入してRoot化してみた!動作確認編。
最後にしっかりRoot化されているかどうか、動作確認してみましょう!
Magiskアプリを立ち上げて、下記のようにバージョン情報が表示されていればOKです😊
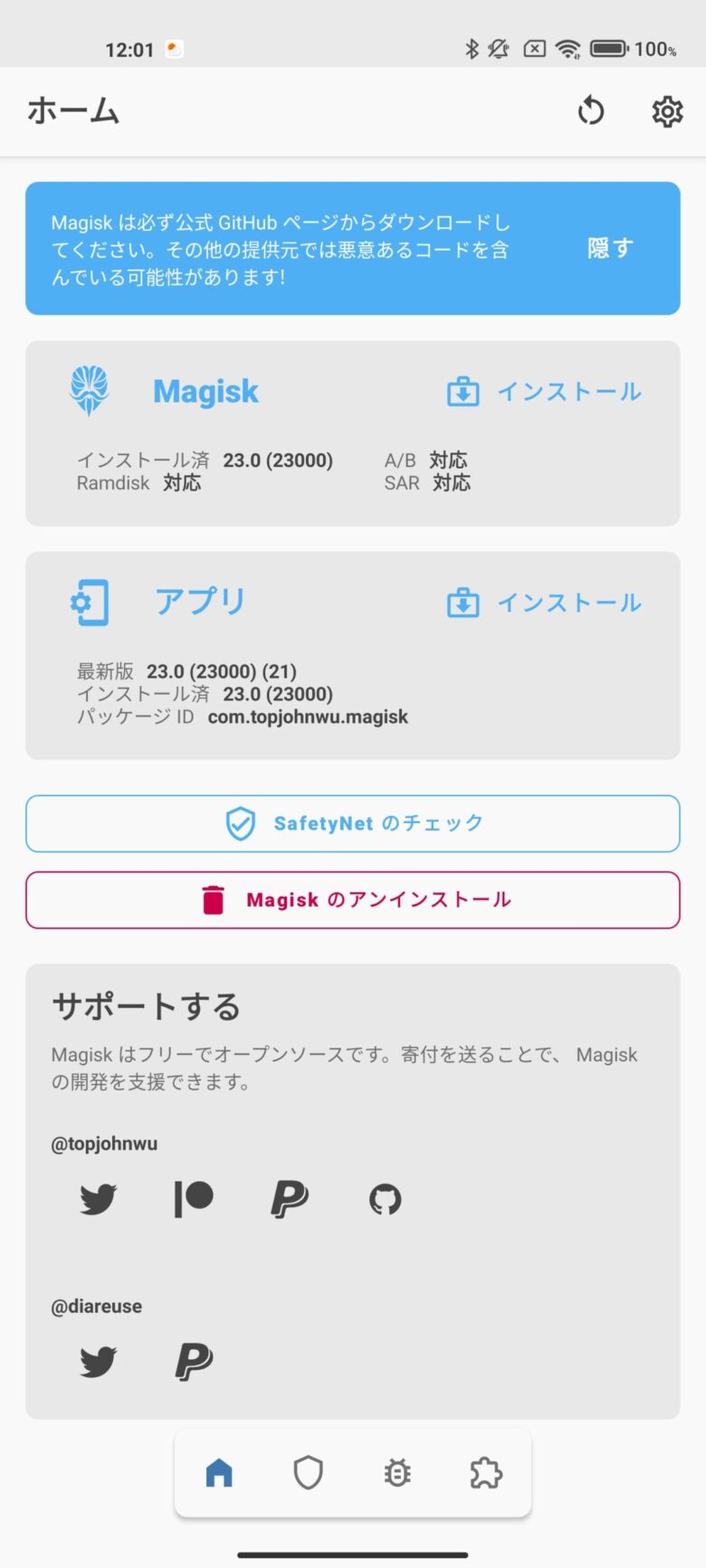
試しにRoot権限必要なアプリを一つインストールしてみましたが・・・
ばっちり動作しました🙌
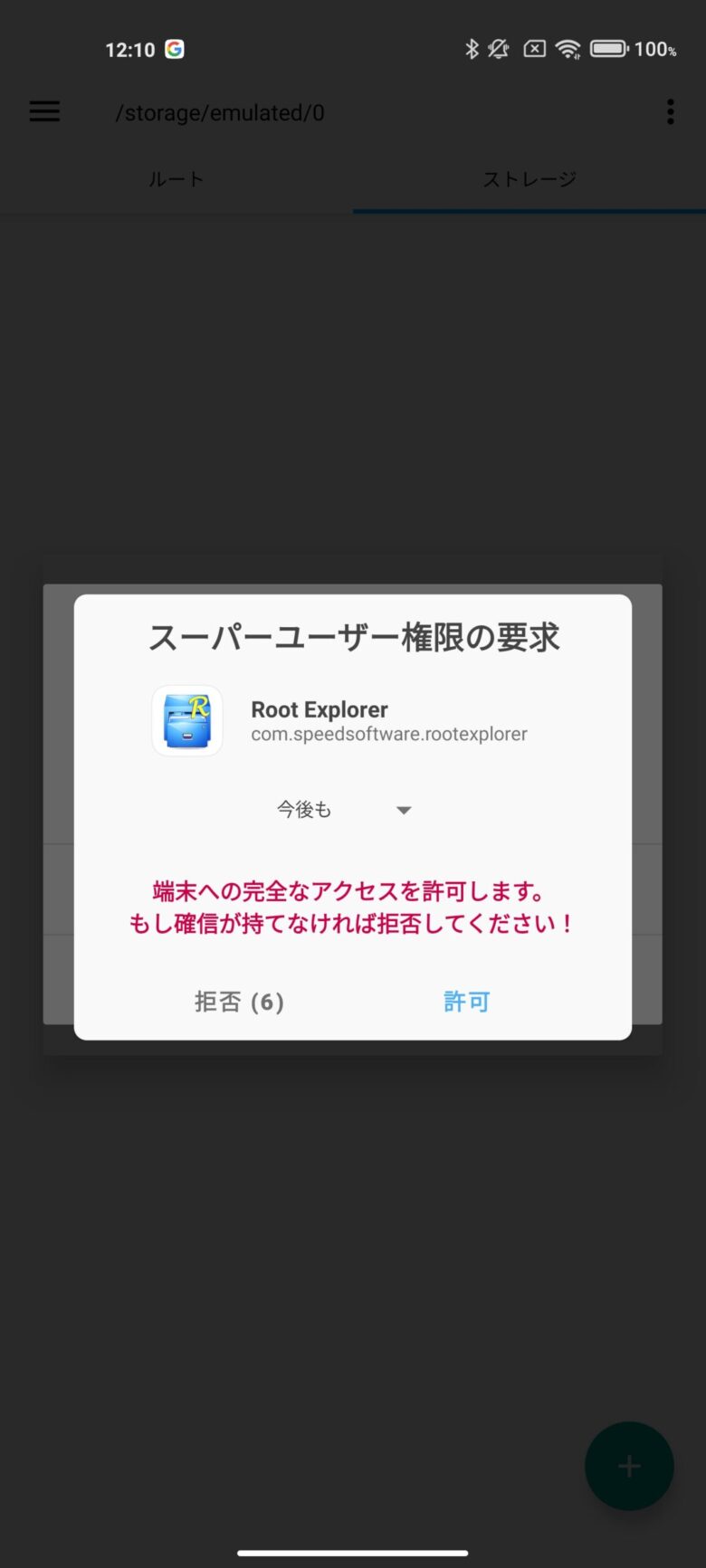
Xiaomi Mi11 UltraにMagiskを導入してRoot化してみた!MagiskHideを使ってみる。
無事にXiaomi Mi11 UltraのMagisk導入、Root化が完了しましたので、
Root権限必要な各種アプリが導入可能となりました♪
色々遊べる?環境が整いましたが・・・
アプリによっては、動作出来なくなる物もあったりします💦
そんな時は「MagiskHide」を使いましょう!
Magiskのホーム画面右上の歯車アイコン(設定)を選択します。
下記画面になるので、「MagiskHide」をONにします。
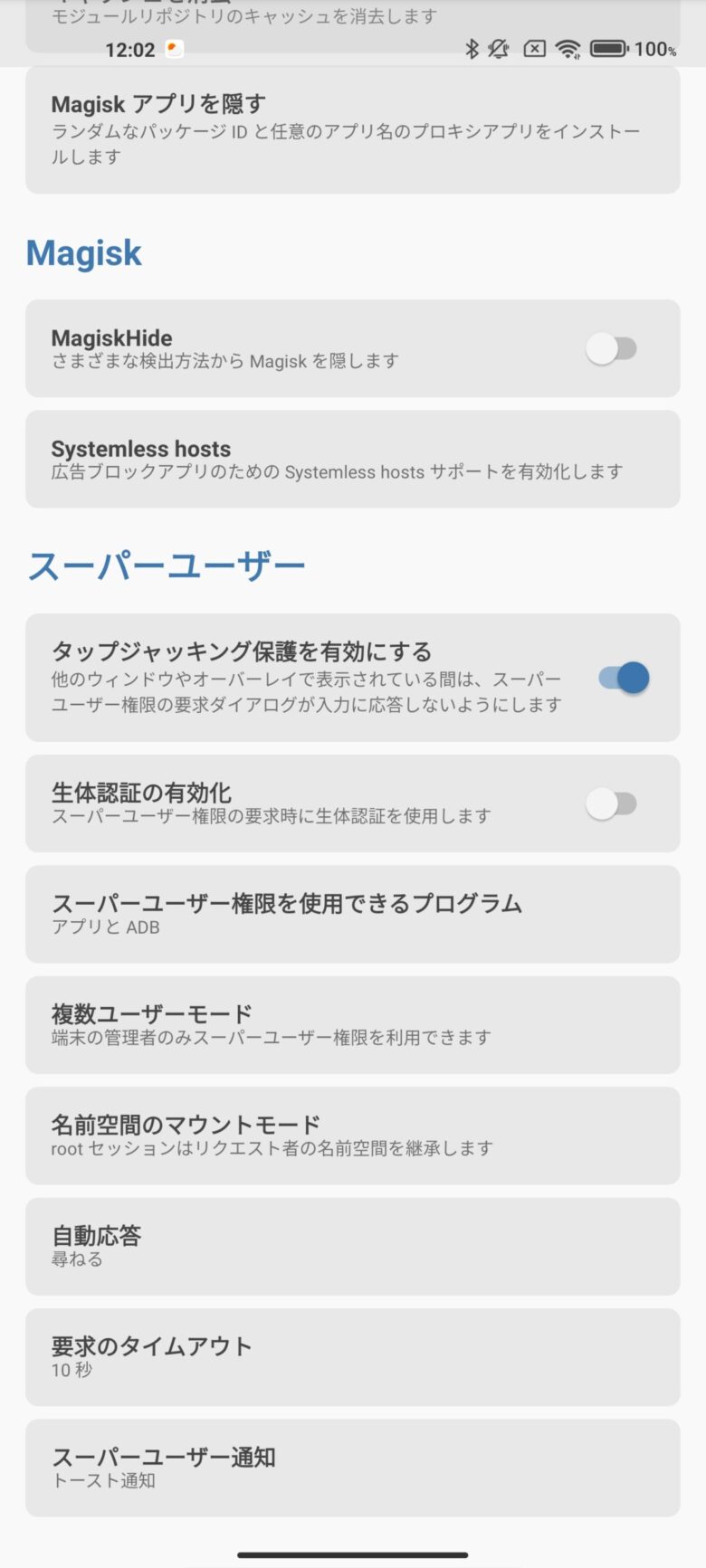
次に一度ホーム画面に戻り、一番下に4つ並んでいるアイコンの左から2つ目のアイコンを選択します。
ここでMagiskHideするアプリを選択してください。
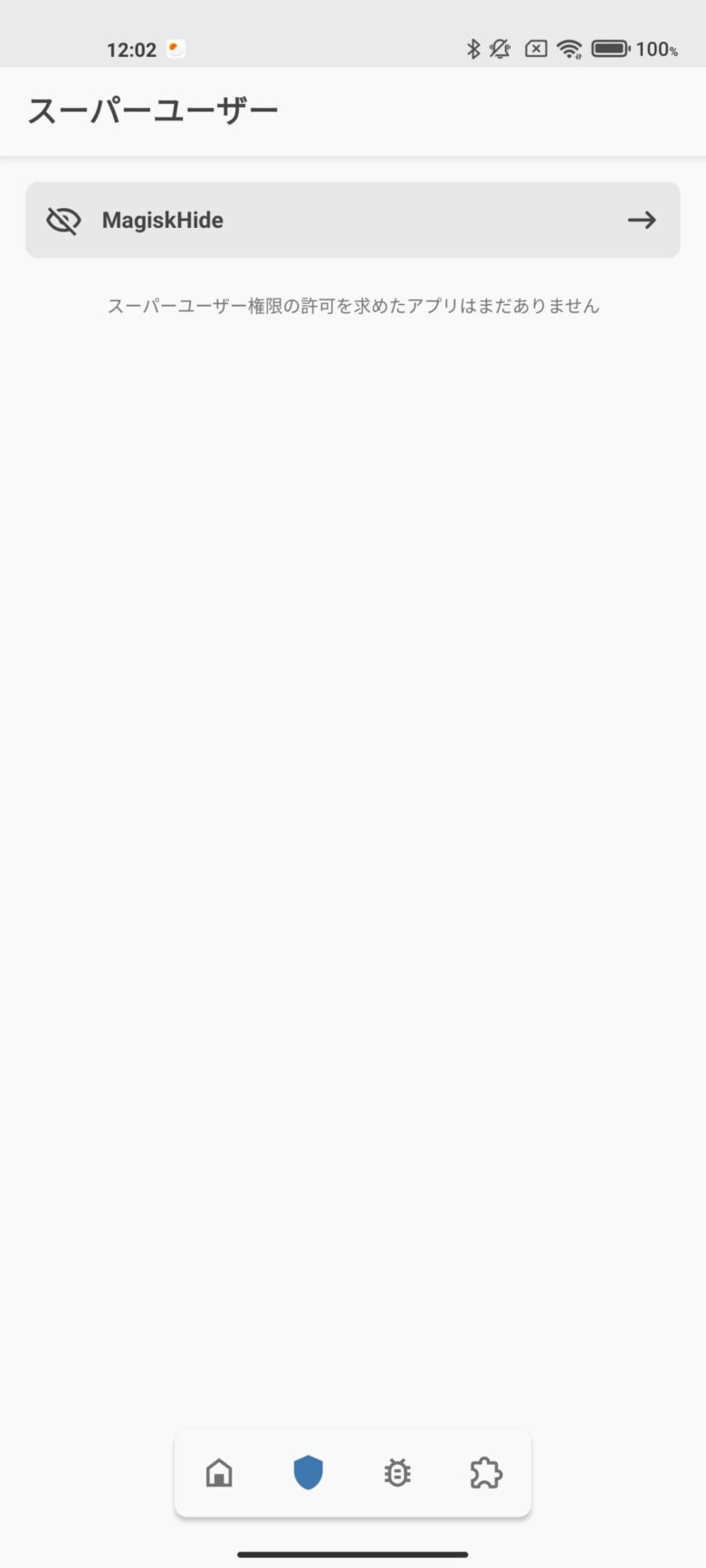
例えば「Pokemon GO」はRoot済み環境だと通常動作しませんが・・・
MagiskHideによってしっかり動作するようになります!
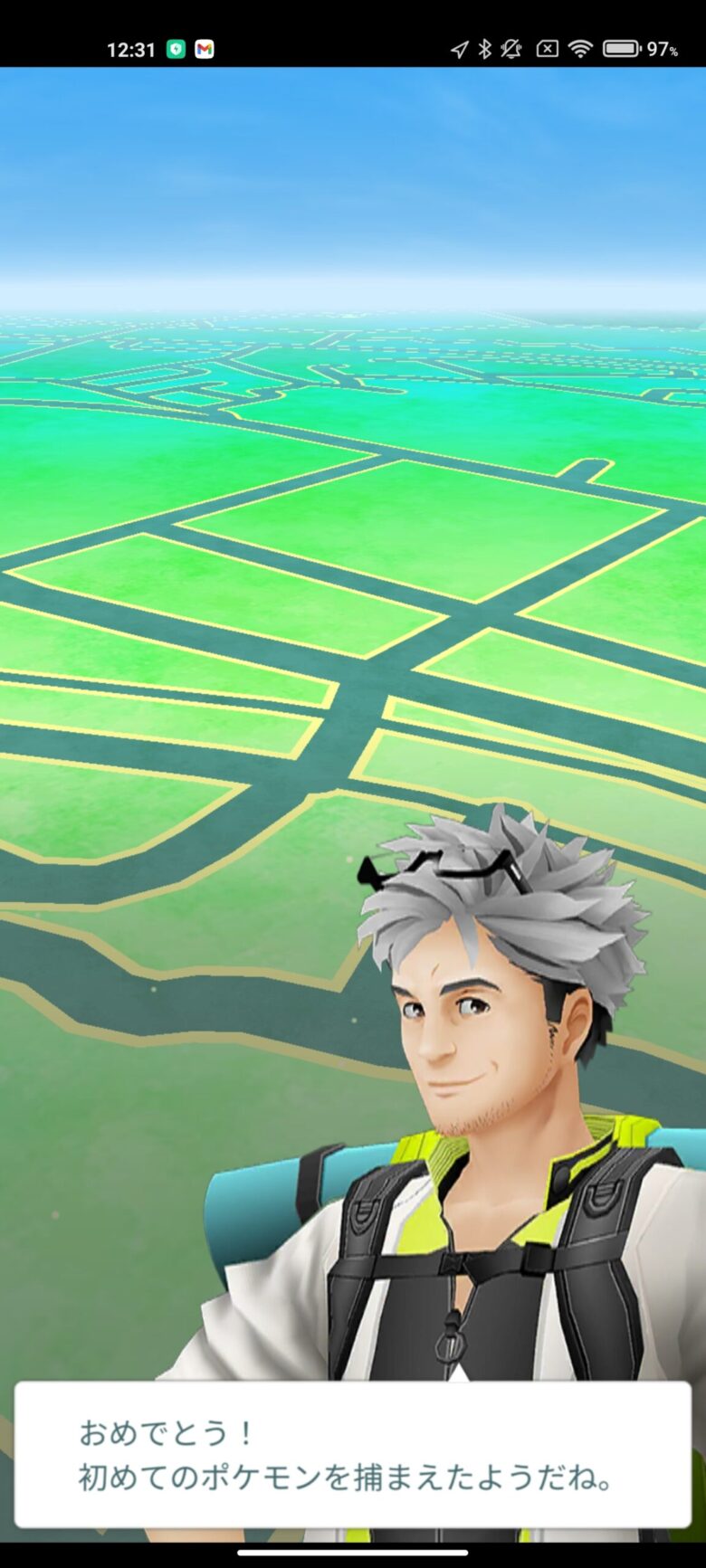
Magiskは便利ですね~!
Xiaomi Mi11 UltraにMagiskを導入してRoot化してみた!まとめ。
ここまでが私がXiaomi Mi11 UltraにMagiskを導入し、Root化した流れになります。
特にRoot化してまで使用するアプリが無い場合は、無理に実行する事は無いかと思います。
ただ、Root化すると色々な面白いアプリが使えるようになるのも事実なので・・・
色々とXiaomi Mi11 Ultraをカスタマイズしたい方は、お好みでMagiskを導入してみてください♪
Magiskモジュールを利用したフォント変更についても記事にしてみましたので、是非ご参照ください。
他にも色々なXiaomi Mi11 Ultraの記事をUPしていますので、合わせてご参照ください!
今回の記事も最後まで読んでくれてありがとうございました!😊
また次回の記事もよろしくお願いします🐶