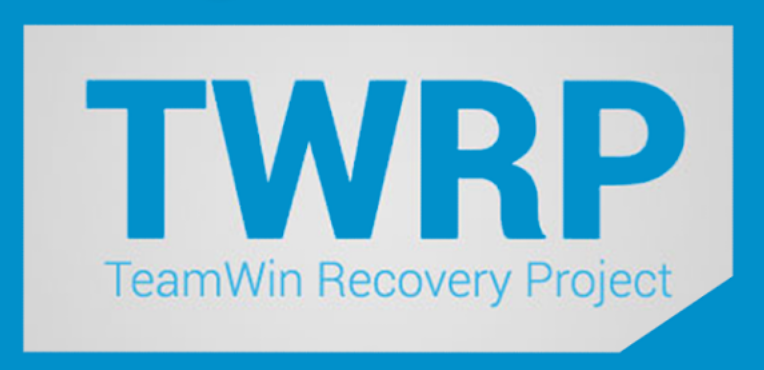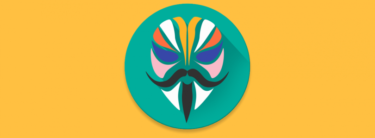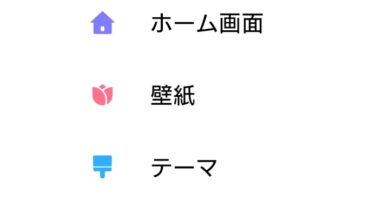みなさんこんばんは!😄
今日はXiaomi Mi11 UltraのTWRPがリリースされておりましたので、
早速導入してみました!という記事になります。
いきなりですが・・・
最初にまず大事な点を記載させていただきます。
私としてはMagisk導入からのroot化を行う為に、
今回ご紹介するTWRPをインストールしたのですが、
TWRP経由で上手くimageファイル又はZipファイルを導入する事が出来ませんでした。
よって、今回のTWRPのインストールを積極的に
オススメ出来る感じではありません。
あくまで今回のTWRPをインストールして、
私の様に色々試してみたい!検証してみたい!
という方のみインストールして貰えればと思います。
【2021年5月30日更新】その後公式版TWRPがリリースされました!今回の手法でもインストール可能でした♪
色々動作確認してみましたが、特に問題無くTWRP動作しますね!
いつもの事ですが!
Xiaomi Mi11 Ultraに今回ご紹介するTWRPをインストールしたことにより、
何か不具合等が起きても自己責任の世界ですので、ご理解よろしくお願いいたします。
Xiaomi Mi11 UltraにTWRPをインストールする方法!準備するもの。
それでは、Xiaomi Mi11 UltraにTWRPをインストールする方法をご説明させていただきます。
今回ご紹介するTWRPのインストール方法は非常に簡単です!
まず必要な環境は以下の通りです。
- Xiaomi Mi11 Ultraのブートローダーがアンロックされている事。
- Xiaomi端末対応のドライバーがPCにインストールされている事。
TWRPをXiaomi Mi11 Ultraにインストールするには以上の環境が必要ですが、
もしまだ環境が整ってない場合は、下記の記事で触れていますので是非ご参照ください。
以上の準備が出来ましたら、
こちらからXiaomi Mi11 Ultra用のTWRPファイルをダウンロードしてください。
【2021年5月30日更新】Xiaomi Mi11 Ultra対応の公式TWRPがリリースされました!こちらからダウンロードしてください。
以上で準備はOKです!
Xiaomi Mi11 UltraにTWRPをインストールする方法!実際の手順。
それでは、いよいよXiaomi Mi11 UltraにTWRPをインストールしていきましょう!
【2021年5月30日更新】公式のXiaomi Mi11 Ultra対応TWRPがリリースされましたので、まず公式のインストール方法を記載します。
以下がTWRPインストールのステップです。
- Xiaomi Mi11 Ultraの開発者オプションメニューから「USBデバッグ」をONにします。
- Xiaomi Mi11 Ultraの電源をOFFにします。USBケーブルでPCと接続し、電源ボタンと音量ボタン下を同時長押ししてFastbootモードを起動します。
- ダウンロードしたイメージファイルの名前を “twrp.img” に変更します。
- コマンドプロンプトで次のコマンドを実行します。「fastboot boot twrp.img」
- 自動的にインストールが実行され、Xiaomi Mi11 UltraがTWRPで起動します。
以前記載させていただいた以下の方法でも、Xiaomi Mi11 UltraにTWRPのインストールが可能です。
- Xiaomi Mi11 Ultraの開発者オプションメニューから「USBデバッグ」をONにします。
- 先程ダウンロードしたZipファイルを解凍し、解凍してできた2つのファイルをPCのCドライブ直下に置きます。解凍パスワードは「vutruonghainam」です。


- Cドライブ直下に置いた「残芯专用TWRPRecovery文字入工具Win版V2.0 」をダブルクリックします。
- メニューが起動しますので、1の赤枠のボタンを押し、Cドライブ直下に置いたTWRPイメージファイルを選択します ※ここで公式のTWRPイメージファイルを選択してください。
- 一度Xiaomi Mi11 Ultraの電源をOFFにします。次に音量を下げるボタンと電源キーを同時に長押しし、Fastbootモードで起動します。
- FastbootモードのXiaomi MI11 UltraをUSBケーブルでPCに接続します。
- 2の赤枠のボタンを押します。
- 自動的にインストールが実行され、Xiaomi Mi11 UltraがTWRPで起動します。
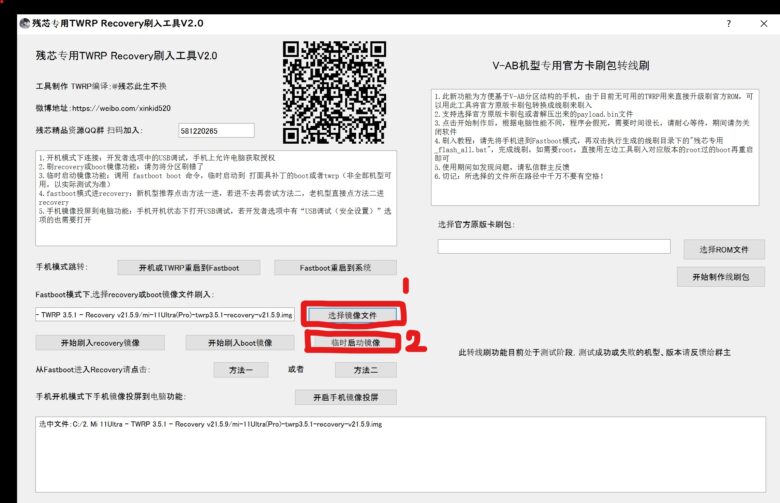
以上でTWRPのインストールは終了です♪
Xiaomi Mi11 UltraにTWRPをインストールする方法!TWRPの言語を英語に設定する。
TWRPのインストールが無事に終わりますと、下記のような画面になります。
※PINコード入力を求められた際は、Xiaomi Mi11 Ultraに設定してあるPINコードを入力してくださいね♪
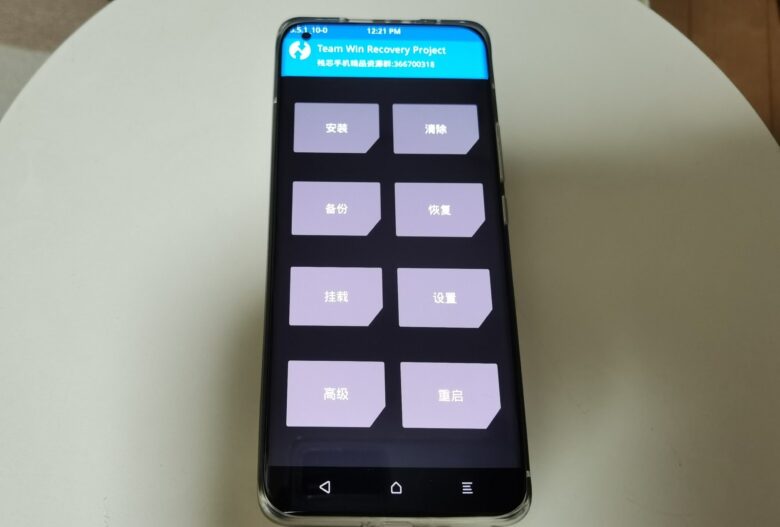
見ての通り中国語表示ですので、このままだとメニューが良くわからないですね💦
そこで、言語を英語に変えてしまいましょう!
なお注意点ですが、このTWRPは1回限りのインストールになります。
このままだとTWRPを終了した場合、元のリカバリーに戻ってしまいます。
Xiaomi Mi11 UltraにてTWRPを継続して使用するには、言語を英語に変更する必要がある、との事ですので・・・
操作もしやすいですし、この際言語設定を英語にしてしまいましょう!
まず、メニュー画面の右側上から3つ目のボタン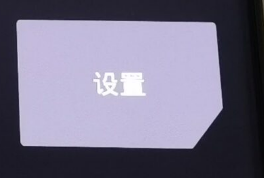 を押します。
を押します。
下記のような画面になるので・・・
一番上に並んでいる5つのアイコンの中の一番右、地球のアイコンを押します。

こちらのTWRPの言語選択画面になります!
日本語もありますが、継続的にTWRPを使用したい方はEnglishを選択しましょう。
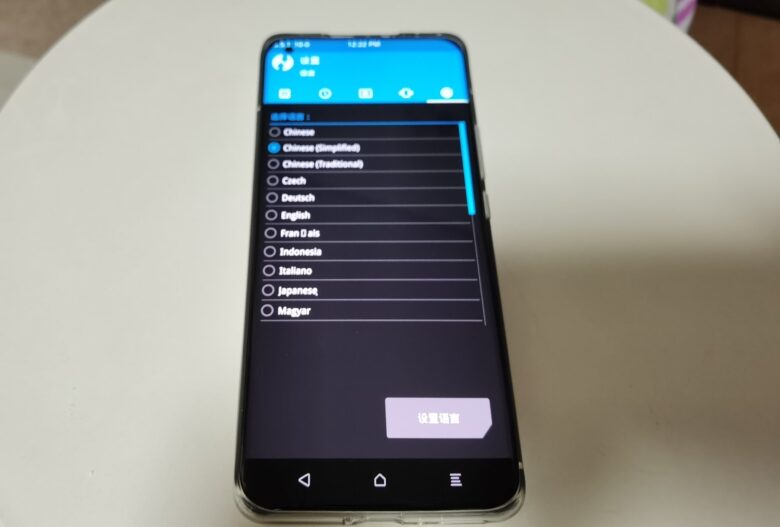
このような画面になり、言語が英語設定となりました♪
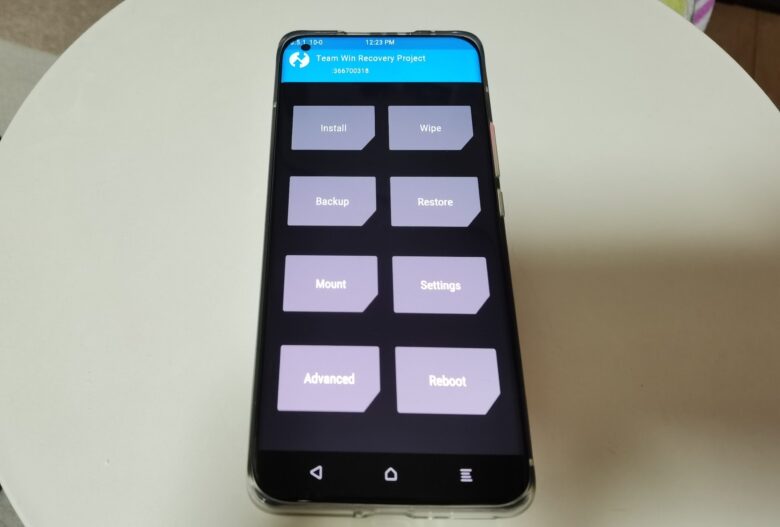
この状態でXiaomi Mi11 Ultraをリカバリーモードにて再度起動してみましたが、
問題無く!TWRPが起動されました😄
次に、「Advanced」に進み、「Onekey inject TWRP」を選択しスワイプします。
これで設定は完了です!
が、私の力不足なのか・・・
インストール機能が上手く働きません。
現在試行錯誤中です💧
何か情報お持ちの方いらっしゃったら是非教えてください🙇
とりあえずMagiskはFastboot経由で導入しようかなあ・・・
って思ってます。
ということで、早速ではありますが!
Fastboot経由でMagiskの導入を行いましたので記事にしてみました。
良かったらこちらの記事もご参照ください♪
他にも色々なXiaomi Mi11 Ultra関連の記事をUPしてますので、合わせてご参照ください!
今回の記事も最後まで読んでくれてありがとうございました!😊
また次回の記事もよろしくお願いします🐶