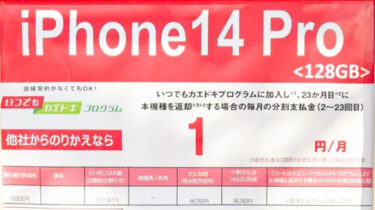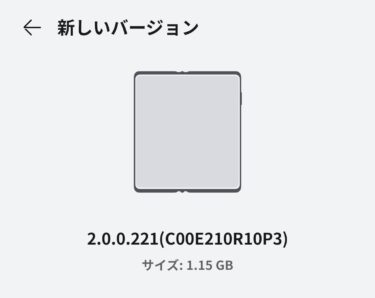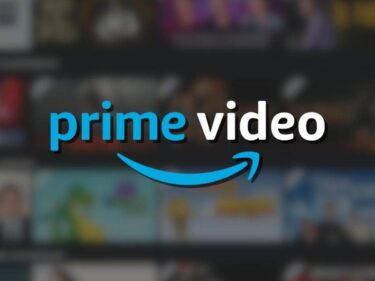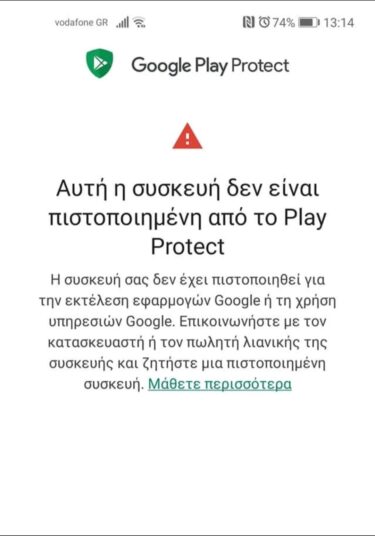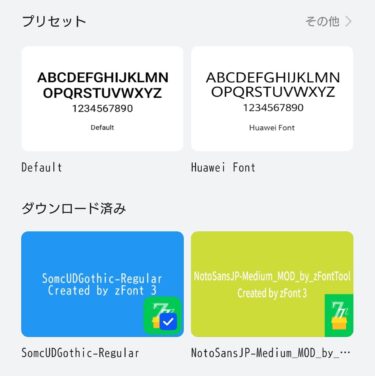みなさんこんにちは!😄
私含むマニアなHUAWEIユーザーの方々!に朗報です!
遂にHarmony OSにGMSをインストール可能な手法が発見されました。
この意味するところは・・・
P50 Proを始めとするP50シリーズや、
今後発売されるHUAWEIスマホにGMSをインストール出来る希望が出てきたという事です🙌
これは非常に大きいですよね♪
少なくとも中国版のHarmony OS(バージョン2.0.0.136)では正常にGMSインストールに成功しています。
※グローバル版については成功可能か未検証です。
Harmony OSにGMSをインストールする方法!P50 Proも可能か?準備編。
では実際にHarmony OSにGMSインストールを可能とする手法を記載していきます。
Harmony OSにGMSをインストールする為に必要な環境は以下の通りです。
- adbコマンドを実行できる環境の構築
- 外付けのUSB Type-Cフラッシュドライブ
adbコマンドを実行出来る環境の構築についてですが、もし未だ環境未構築の方がいらっしゃいましたら
下記の記事中に方法を記載しておりますので、よかったら参考にしてみてください。
USB Type-Cフラッシュドライブについては1,000円弱で購入出来る物ですし、
あると意外に便利なので、もし所有していない方はこの際に是非用意してみてください。
私はSanDisk製容量16GBのこちらを購入してみました。
こちらは64GB版です。こちらもコスパ良い思います♪
以上で準備は完了です!
いつもの事ですが、あくまで自己責任にてよろしくお願いいたします。
お使いのスマホやタブレット、Googleアカウント等に不具合や予期せぬ事態が生じても
自己責任の世界ですので、何卒ご理解をよろしくお願いします。
Harmony OSにGMSをインストールする方法!P50 Proも可能か?詳細編。
それではいよいよHarmony OSにGMSをインストールする方法の詳細を記載していきます。
肝となるのは、「バックアップと復元」アプリの入れ替えとなります。
Harmony OSにGMSをインストールする方法!P50 Proも可能か?「バックアップと復元」アプリを入れ替える。
それではまずこちらから作業をスタートしてください。
- お使いのスマホやタブレットを初期出荷状態にリセットします。
- こちらからZipファイルをダウンロードし、ご利用のPCに解凍してください。解凍パスワードは「https://mobileai.net/」です。
- 「platform-tools」ディレクトリを「c:/」にコピーして、コマンドプロンプトを開きます。
- コマンド「cd c:/platform-tools」を入力します。
- インストール済みの「バックアップと復元」アプリをadbコマンドを使用しアンインストールします。コマンドは「adb uninstall com.huawei.localBackup」です。
- 旧バージョンの「バックアップ復元」アプリをadbコマンドを使用しインストールします。コマンドは「adb install oldBackup.apk」です。
「バックアップと復元」アプリの旧バージョン入れ替えを行わないと、
Harmony OSにGMSをインストールする事が出来ません!ご注意ください。
Harmony OSにGMSをインストールする方法!P50 Proも可能か?手順はこちらです。
それではいよいよHarmony OS搭載機にGMSをインストールしていきます。
- USB Type-Cフラッシュドライブをお使いのデバイスにセットします。
- 先程解凍したファイルから、2つのディレクトリ「GMS」と「Huawei」をUSB Type-Cフラッシュドライブにコピーします。ここは重要なポイントですが、必ずルートディレクトリに配置してください。
- モバイルネットワーク、WiFi問わず、デバイスをインターネットに接続しホーム画面へ進んでください。
- 「ファイル」アプリを使用し、USB Type-Cフラッシュドライブの「GMS」ディレクトリに切り替え、「01.googlefier_eng.apk」をインストールします。
- インストールした「Googlefier」を実行すると、ダイアログウィンドウが表示されます。「NEVERMIND、LET ME IN」を押して、インターフェイスに入ります。
- 「次へ」を何度か押して進み、最後に「Let’sGo!」を押してください。
- 権限を求めるダイアログウィンドウが表示されます。全て「常に許可」を選択してください。
- ウィンドウがポップアップし、エラーメッセージが表示されますので「OK」を選択してください。
- 自動的に日付と時刻の設定画面に移動します。「自動設定」をOFFにしてください。手動で日付を2019年7月10日に設定します。設定が完了したら、左上の戻る矢印を押して前の画面に戻ってください。
- 「バックアップと復元」アプリを選択してください。ウィンドウが何度かポップアップしますが、全て許可を選択して先に進んで下さい。
- 設定「バックアップと復元」から「外部ストレージ」をクリックし、「USBストレージ」を選択します。「2019年11月11日」をクリックして「復元」をクリックします。パスワードは「a12345678」です。
- 復元が完了するとホーム画面にLZplayアイコン(谷歌服務助手、青いG)が追加されるので選択します。権限を許可してLZplayを起動します。
- 「Googlefier」を選択すると「Welcome」ダイアログウィンドウが表示されますので、「OK」を選択してください。
- 「01」「02」「03」と他の2つのオプションが表示され、合計5つの項目が表示されます。このとき、「01」アイコンボタンを押すと、「Hint」ダイアログウィンドウがポップアップします。 「OK」を選択してください。
- 画面は自動的に「日付と時刻」メニューにジャンプします。「自動設定」をONにすると、ネットワークの時刻が自動的に更新されます。設定後、左上の戻る矢印を押すて前の画面に戻ります。
- 「01」アイコンボタンを押すと、「ヒント」ダイアログウィンドウが表示されますので、「OK」を押してください。【追記】※2022年現在ですが、日付を2021年に設定するとインストールが開始されます。ログイン時にautoに戻す必要があります。
- 「MicroG」アプリのインストールが自動的に開始されます。インストールが完了したら、「開く」を選択します。
- 「Account」を選択し、「SIGNIN」をタップするとGoogleアカウントのログイン画面になるので、既存のGoogleアカウントとパスワードでログインします。このとき一度画面が切り替わりまた同じ画面に戻ったらもう一度やり直します。
- ログイン後、ホーム画面に戻り、「設定」を選択し、「ユーザーとアカウント」を選択して、Googleアカウントで正常にログインしたことを確認してください。
- 「Googlefier」に戻ります。「01」アイコンが消えており、Googleアカウントのログインが完了しています。
- 「03」ボタンを押して関連アプリのインストールを開始します。このとき、「Hint」ダイアログウィンドウが表示されるまで「インストールを続行」と「完了」を選択し、最後に「OK」を選択してください。
- 「アンインストール」を選択してMicroGアプリを削除してください。削除が完了すると、「Hint」ダイアログウィンドウが表示されます。無視して、直接ホーム画面に戻ってください。
- 「設定」>>>「ユーザーとアカウント」>>>「Google」>>>「連絡先の同期」に移動して、連絡先の同期機能を有効にしてください。
- 「ファイル」アプリを使用して、USB Type-Cフラッシュドライブの「GMS」ディレクトリに切り替え、APK番号「02」をデバイスにインストールします。
- ホーム画面に戻って「Playストア」を選択します。エラーメッセージが表示され、「再試行」ボタンが表示されます。この時点で、GooglePlayストアは正常に実行できるはずです。
- デバイスに「Google Playサービスにはアクションが必要です」というエラーメッセージが表示され、警告音が鳴り続けます。
- 「Playストア」アプリを選択して、正常に画面が表示されるか確認します。空白表示またはアプリを開くことができない場合は、GooglePlayが自動的に更新されるまでデバイスを待機させるか、再試行ボタンを何度か押してしばらくお待ちください。
- 「設定」>>> 「ユーザーとアカウント」>>> 「Google」>>> 「連絡先の同期」に移動して連絡先が同期されているかどうかを確認してから、「連絡先」に移動して連絡先が自分の連絡先に同期されているかどうかを確認してください。同期されていない場合は、「設定」>>「アプリ」>>「アプリ」と選択し、右上の「3つのドット」をクリックして「システムプロセスを表示」を選択し、「Google」を検索窓に入力し、「Googleの連絡先の同期」 >> 「強制停止」 >> 「データを消去」を選択します。
- 「ファイル」アプリを使用して、USB Type-Cフラッシュドライブの「GMS」ディレクトリに切り替え、APK番号「03」をデバイスにインストールします。
- 「設定」 >>>「ユーザーとアカウント」 >>> 「Google」>>> 「連絡先の同期」に移動して連絡先が同期されているかどうかを確認してから、「連絡先」に移動して連絡先が自分の連絡先に同期されているかどうかを確認してください。ここで、同期が成功しなかった場合、今後連絡先を同期することはできなくなります。成功を確認した後、次のステップに進みましょう。
- 「Playストア」アプリを選択し、「Device ID」アプリ(紫色のアイコン。VTechSeviが開発元です)を検索しインストールします。
- 「Device ID」アプリをインストールした後、「実行」を選択して、APPの動作を許可するすべての権限を許可してください。このとき、「Googleeサービスフレームワーク(GSF)」項目の下に値の文字列が表示されます。
- 「設定」>>「アプリ」>>「アプリ」と選択して「Google」を検索窓に入力し、「Google Play開発者サービス」をクリックし、「強制停止」をクリックしてから、「アンインストール」をクリックします。
- 「設定」>>「アプリ」>>「アプリ」を選択し、右上隅の「3つのドット」をクリックし、「システムプロセスを表示」を選択して「Google」を検索窓に入力し、「Googleサービスフレームワーク」を選択し、「強制停止」を選択してください。ここで注意してください。「強制停止」が灰色になり、選択できなくなるまで「強制停止」を繰り返しクリックしてから、「ストレージ」、「キャッシュのクリア」、「データを消去」をクリックしてください。
- データを削除してキャッシュをクリアした後、「電源ボタン」を直接押し続けて「再起動」を選択します。
- 「Device ID」を実行し、「Googlee Service Framework(GSF)」の項目が存在するかどうか確認してください。
- 「Playストア」アプリを選択して、エラーメッセージ「DF-DFERH-01」があるかどうかを確認します。ない場合は、「設定」>>「アプリ」>>「アプリ」と選択して「Google」を検索窓に入力し、右上隅の「3つのドット」をクリックし、「システムプロセスを表示」を選択して「Googleサービスフレームワーク」を選択し、「強制停止」、「ストレージ」、「キャッシュのクリア」、「データを消去」の順にクリックします。エラーメッセージ「DF-DFERH-01」が表示されるか確認してください。表示されない場合は、表示されるまでこの手順を繰り返してください。
- 「Playストア」アプリに「DF-DFERH-01」が表示されたら、再試行」をクリックしてください。
- 「Device ID」を実行し、2番目の項目の「GoogleeService Framework(GSF)」項目が表示されるかどうかを確認します。
- この時点で、Google Playストアはエラーメッセージ無しで正常に実行できるはずです。まだエラーメッセージが表示される場合は、GMSインストールに失敗しています、、、やり直しましょう。
- 次に、「設定」>>「アプリ」>>「アプリ」と選択して「Google」を検索し、「Google Play開発者サービス」を選択し、「強制停止」をクリックしてから「アンインストール」をクリックして「GooglePlay開発者サービス」を削除します。
- 「ファイル」アプリを使用して、USB Type-Cフラッシュドライブの「GMS」ディレクトリに切り替え、APK番号「05」をインストールします。
- インストール後、デバイスを再起動してください。起動した後、GMSはメッセージをポップアップしたり警告画面を表示したりすることなく完全に動作します。この時点で、Googleが提供する関連サービスを通常どおり使用できます。
- 最後に補足となりますが、問題の箇所がわからない場合は、工場出荷時のデフォルト設定にリセットして、プロセスを再度実行してください。
そして・・・
ここまで成功すれば、プッシュ通知の実装が可能になります。
プッシュ通知の実装をご希望の方は、こちらの記事を是非ご参照ください。
Harmony OSにGMSをインストールする方法!P50 Proも可能か?まとめ。
以上が新しく開発されたHarmony OSにGMSをインストールする方法になります。
P50 Pro等、P50シリーズは手元にありませんが・・・
恐らく理論的にはGMSインストールが可能なのでは無いでしょうか?
これは面白い事になってきましたね!
今後続報があればまた記事にしてみたいと思います😄
【2021年8月21日更新】P50 Proはこの方法ではGMSインストール不可?
続報です!
どうやらこの方法ではP50 ProにGMSインストールは出来ないようです・・・
ただ、完全に塞がれている訳では無く、壁を突破できる可能性はあるかと思います。
続報入り次第、情報を更新させていただきます!
他にもHUAWEI関連の記事を多数UPしています。是非お時間あればご参照ください♪
今回の記事も最後まで読んでくれてありがとうございました!😊
また次回の記事もよろしくお願いします🐶