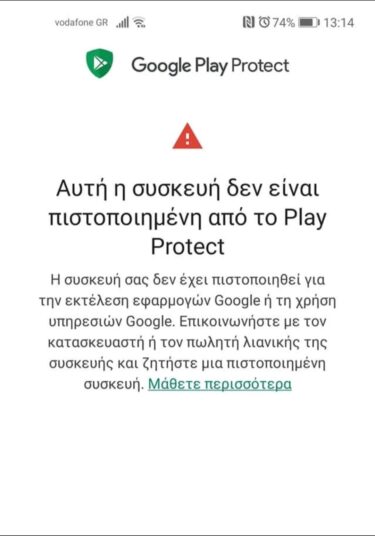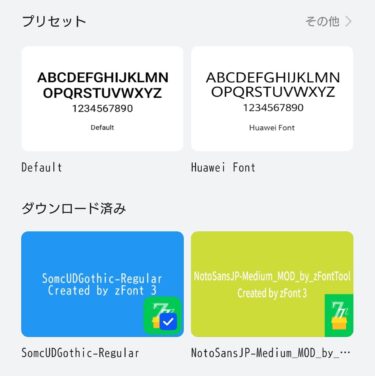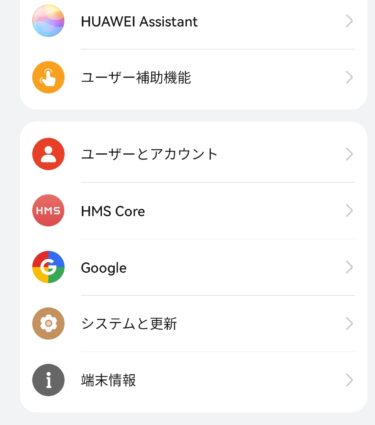ずっと迷っていましたが、遂に買ってしまいました!
HUAWEI P40 Pro!
HUAWEI P40 Proとは・・・Leica社と協業にて開発したカメラを搭載した、現行機種では最強カメラ搭載!と言われるスマホです。

詳しいレビュー記事は別途UPしようかと思うのですが、このカメラ最強スマホと言われるP40 Proですが、米中貿易戦争の影響で、Googleのサービス(GMS)が使えない!という致命的な問題があります。
P40 Pro、素晴らしいスマホなのに、ああ勿体ない・・・
この辺の話も詳しくはレビュー記事で・・・なんですが、実は非公式ですがGoogleサービス(GMS)をインストールする方法があります。
しかしながら、P40 ProにGMSをインストールする方法ですが、下記の問題があります。
- YouTube、Web共に日本語でインストール方法を解説しているサイトが少ない!
- Huawei及びGoogleの対策?により、従来出来たインストール方法が使えなくなっているケースが多い(都度新しいインストール方法が更新されて行っております。いたちごっこですね・・・)
実際私も自力でP40 ProにGMSをインストールする方法を検索していましたが、相当苦労しています。
ここでは備忘録としての意味合いも含め、P40 ProにGoogleサービス(GMS)をインストールする方法を記事に残しておこうと思います。
当たり前の事なんですが、こちら実施した際にP40 Proに何かしらの不具合が起きても自己責任の世界です。非公式のGMSインストールにより、Google側から何かしらの措置が取られてしまっても、理解及び納得できる人のみ試してみてください。
P40 ProにGMSをインストールする方法。はじめに。
今から記載する方法はあくまで一例です。使用しているP40 Proのバージョン(ファームウェア)によってはGMSインストールに成功しないケースもあるようです。
手順がかなり面倒なので、GMSインストールに成功しなくても負けない強い心を持って挑んでください笑
あくまで2020年11月15日現在の最新のP40 ProにGMSをインストールする方法(の一例)です。この方法がいつまで通用するかもわかりません😥
P40 ProにGMSをインストールする方法。用意する物。
P40 ProにGMSをインストールする際に用意するものですが、たった一つ、USB Type-CフラッシュドライブがあればOKです。
1,000円弱で購入出来る物ですし、あると意外に便利なので、もし所有していない方はこの際に是非用意してみてください。
私はSanDisk製のこいつを購入してみました。

Amazonで1,000円以下で購入できるので、オススメですよー。
こちらは64GB版ですが、非常にお手頃な値段なのでこちらもおススメです!
P40 ProにGMSをインストール。やってみよう!
手順は非常に面倒なので、よく手順を見て操作してみてください。
P40 ProにGMSをインストール。Googlefierで超簡単インストール!
遂に!超簡単にP40 ProにGMSをインストールできる、超便利アプリがリリースされました!!
その名もGooglefier!!
このアプリを使えば、5分ほどでP40 ProにGMSをインストールできるようになります!
- EMUI 10.x(Android 10)を実行しているHuawei / Honorデバイスをサポートしています。そのため、現在、Huawei Mate40シリーズでは動作しない可能性があります。
- Googleアプリのインストール後に、Googlefierをアンインストールできます。
- アプリのボタンを使用して、以前の設定に戻ることができます。
アプリをP40 Proにインストールして、実行!
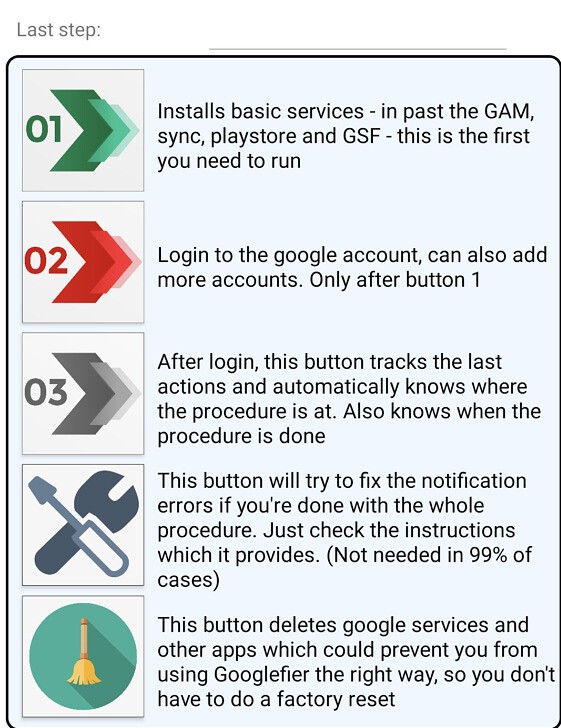
あとは画面に沿って進むだけですので、非常に簡単にP40 ProにGMSをインストールできますよ♪
まずはこちらのアプリを使ってトライしてみてください!😄
P40 ProにGMSをインストール。2020年9月29日最新版!
P40 ProのGMSインストールですが、以前の方法ではGMSをインストールできなくなっているようです。
しかしながら、新しいP40 ProのGMSインストール方法が開発されております!
いつもながらかなりややこしいです・・・あくまで自己責任でお願いしますね😅
- USBType-Cフラッシュドライブを準備します。
- 0929.HUAWEI-Install-Google-Play-Storeをクリックしてダウンロード、(解凍パスワードはwww.mobileai.netです)コンピューター側で解凍します。USBフラッシュドライブのルートディレクトリの下に3つのディレクトリを配置します。これは非常に重要です。ルートディレクトリに配置されていない場合、バックアップソフトウェアを使用して復元することはできません。
- 工場出荷時の設定に戻し、新しいデバイスに設定してください。※古いスマホのデータを転送してから操作しないでください。
- 4GでもWiFiでも、P40 Proをインターネットに接続してください。
- 「設定」>>「システムと更新」>>「日付と時刻」>>「自動設定」のキャンセル>>日付を手動で7月10日に設定してください。
- データをコピーしたUSBフラッシュドライブをP40 Proに挿入し、フラッシュドライブのルートディレクトリの下に「HUAWEI」ディレクトリを配置します。
- 設定で「バックアップと復元」を選択、「外部ストレージ」をクリックし、「USBストレージ」を選択し、「2019年11月11日」をクリックして「復元」をクリックします(解凍パスワードは「a12345678」です)
- メイン画面に
 こちらのアイコン(LZPLAY)が表示されますので、実行しないでください!
こちらのアイコン(LZPLAY)が表示されますので、実行しないでください! - 次に、「ファイル」アプリを使用して、USBフラッシュドライブ「01.GMS」ディレクトリに切り替え、APK番号「00」をインストールします。
- [設定] >>> [システムと更新] >>> [日付と時刻] >> [自動設定]をオンにして、ネットワークの時刻を自動に更新してください。
- 次に、メイン画面に戻り、インストールしたばかりの「MicroG」ソフトウェアをクリックします。
- 次に、[アカウント]オプションをクリックします。
- そして、右下の「サインイン」をクリックします。このとき、「MicroG」ソフトウェアがクラッシュしますが、これは正常です。
- 次に、デスクトップに戻り、「MicroG」ソフトウェアをクリックします。
- 次に、[アカウント]オプションをクリックします。
- そして、右下の「サインイン」をクリックします。
- 次に、Googleアカウントとパスワードを入力します。
- ログイン後、メイン画面に戻り、[設定]をクリックし、[ユーザーとアカウント]を選択して、Googleアカウントで正常にログインしたことを確認してください。複数のGoogleアカウントをお持ちの場合は、完了後にGoogleアカウントを追加できないため、この時点で一緒にログインしてください。
- メイン画面に戻って「LZPLAY」をクリックします。、[常に許可]を選択し、[有効にする]、の順にクリックし、すべてのアプリケーションをクリアして、[ダウンロードを開始]をクリックしてください。 このアプリを実行できない場合は、「バックアップと復元」アプリが最新バージョンに更新されており、アプリを正常に復元できないことを意味します。使用する前に、「バックアップ」アプリを削除してください。解凍ディレクトリで「02.BackupAPP」のいずれかを選択してインストールし、前の手順に戻って完了します。
- 次に、「ファイル」アプリを使用して、USBフラッシュドライブの「01.GMS」ディレクトリに切り替え、「01〜06」の番号が付いた6つのAPKを電話にインストールします。
- [設定] >>> [ユーザーとアカウント] >>> [Google] >> [連絡先の同期]に移動して、連絡先の同期を有効にしてください。
- 次に、メイン画面に戻って[GooglePlay ストア]アプリをクリックします。エラーメッセージが表示され、[再試行]ボタンが表示されます。この問題を無視して、メイン画面に移動してください。
- 「MicroG」アプリのアイコンを長押しするとメニューが表示されるので、「アンインストール」を選択します。
- 次に、「ファイル」アプリを使用して、USBフラッシュドライブの「01.GMS」ディレクトリに切り替え、APK番号「07」をP40 Proにインストールします。
- 次に、メイン画面に戻って[GooglePlay ストア]アプリをクリックします。エラーメッセージが表示され、[再試行]ボタンが表示されます。この時点で、GooglePlayストアは正常に実行できるはずです。
- 次に、P40 Proに「Google Play Servicesにはアクションが必要です」というエラーメッセージが表示されます(警告音が鳴り続けますが無視)
- 次に、「Google Playストア」をクリックして、ソフトウェアをダウンロードします。空白の場合や開けない場合は、Google Playが自動的に更新されるのをお待ちください。
- 次に、[設定] >>> [ユーザーとアカウント] >>> [Google] >>> [連絡先の同期]に移動して連絡先が同期されているかどうかを確認し、[連絡先]に移動して連絡先が自分の連絡先に同期されているかどうかを確認します。同期に失敗すると、今後連絡先を同期できなくなります…成功を確認したら、次の手順に進みます。
- Google Playストアに移動し、「VTechno」チームが開発した「Device ID」の紫色のアイコンを検索します。
- 「デバイスID」をインストールしたら、[実行]をクリックしてすべての権限を許可し、APPの動作を許可してください。このとき、「Googlee Service Framework(GSF)」項目の下に一連の値が表示されます。
- 次に、「設定」を選択し、「アプリ」をクリックして、一番上の「アプリ」を選択し、「Google」を検索してから、「Google Play開発者サービス」をクリックし、「強制停止」をクリックして、「アンインストール」をクリックします。
- 次に、「ファイル」アプリを使用して、USBフラッシュドライブの「GMS」ディレクトリに切り替え、APK番号「08」をインストールします。
- 次に、メイン画面に戻って「Google Playストア」をクリックします。携帯電話に「GooglePlayサービスにはアクションが必要です」というエラーメッセージが表示され、迷惑な警告音が鳴り続けます。
- この時点ですべてのアプリを閉じてください。
- 次に、「設定」を選択し、「アプリ」をクリックし、一番上の「アプリ」を選択、右上隅の「3つのドット」をクリックし、「システムプロセスの表示」を選択して「Google」を検索します。「Googleサービスフレームワーク」を選択して、 「ストレージ」「キャッシュを消去」「データを消去」をクリックし、「強制停止」をクリックします。ここで特に注意してください。「強制停止」のチェックが外れるまで、「強制停止」を繰り返しクリックしてください。
- データを削除してキャッシュをクリアした後、「電源ボタン」を直接押し続けて「再起動」を選択します。
- このとき、「デバイスID」を実行し、「Googlee Service Framework(GSF)」の項目が存在するか確認してください。存在する場合は、消えるまで「手順34」に戻ってください。2番目の項目「GSF」が消えている場合は、次の手順に進んでください。
- 次に、[Google Playストア]をクリックして、エラーメッセージ「DF-DFERH-01」があるかどうかを確認します。ない場合は、[設定]に移動し、[アプリケーション]をクリックして[アプリケーション管理]を選択し、右上の[3つ]をクリックします。 「システムプロセスを非表示」をクリックして「Google」を検索し、「Googleサービスフレームワーク」、「強制停止」、「ストレージ」、「キャッシュを消去」、「データを消去」の順にクリックします。そして、「DF-DFERH-01」というエラーメッセージが表示されるかどうかを確認し、表示されない場合は、表示されるまでこの手順を繰り返してください。
- Google Playストアに「DF-DFERH-01」が表示されたら、「再試行」をクリックしてください。
- 次に、「デバイスID」を実行し、2番目の項目の「GoogleeService Framework(GSF)」項目が表示されるかどうかを確認します。表示されない場合は、表示されるまで「手順34」を実行してください。
- この時点で、Google Playストアはエラーメッセージやプロンプトなしで正常に実行できるはずです。この時点で、インストールを続行できます。この時点でまだエラーメッセージが表示される場合は、P40 ProのGMSインストールが失敗する可能性が高くなります。
- 次に、「設定」を選択し、「アプリ」をクリックし、一番上の「アプリ」を選択。「Google」を検索してから、「Google Play開発者サービス」をクリックし、「強制停止」をクリックし、「アンインストール」をクリックしてGoogle Play開発者サービスを削除します。
- 次に、「ファイル」アプリを使用して、USBフラッシュドライブの「GMS」ディレクトリに切り替え、APK番号「09」をインストールします。
- インストール後、P40 Proを再起動してください。GMSはメッセージを表示したり、警告画面を表示したりしません。Googleが提供する関連サービスを通常どおり使用できます。
- 最後に、問題がどこにあるかわからない場合は、工場出荷時のデフォルト設定にリセットして、プロセスを再度実行してください。
テキストだけだとややこしいので、こちらの動画を見ながらGMSインストールチャレンジ!してみるといいでしょう!(中国語ですが!)
P40 ProにGMSをインストール。2020年8月17日最新版!
こちらの方がP40 ProにGMSを簡単に導入出来ました。あくまで自己責任でインストール試してくださいね!
- USB Type-Cフラッシュドライブを準備する
- 0816.Google-HUAWEI-HONORをクリックしてダウンロード、(解凍パスワードはwww.mobileai.netです)コンピュータ側で解凍し、USBフラッシュドライブのルートディレクトリの下に3つのディレクトリを置きます。
- 工場出荷時の設定に戻し、新しいデバイスに設定してください。※古いスマホのデータを転送してから操作しないでください。
- 4GでもWiFiでも、P40 Proをインターネットに接続してください。
- 「設定」>>「システムと更新」>>「日付と時刻」>>「自動設定」のキャンセル>>日付を手動で7月10日に設定してください。
- データをコピーしたUSBフラッシュドライブをP40 Proに挿入し、フラッシュドライブのルートディレクトリの下に「HUAWEI」ディレクトリを配置します。
- 設定で「バックアップと復元」を選択、「外部ストレージ」をクリックし、「USBストレージ」を選択し、「2019年11月11日」をクリックして「復元」をクリックします(解凍パスワードは「a12345678」です)
- こちらのアイコン(LZPLAY)がメイン画面に表示されます。
 こちらを選択後、[常に許可]を選択し、[有効にする]、の順にクリックし、すべてのアプリケーションをクリアして、[ダウンロードを開始]をクリックしてください。
こちらを選択後、[常に許可]を選択し、[有効にする]、の順にクリックし、すべてのアプリケーションをクリアして、[ダウンロードを開始]をクリックしてください。 - 次に、「ファイル」アプリを使用して、USBフラッシュドライブの「01.GMS」ディレクトリに切り替え、「00〜05」の番号が付いた6つのAPKをP40 Proにインストールします。
- 「設定」>>「システムと更新」>>「日付と時刻」>>「自動設定」をチェックして、ネットワークの時刻を自動的に更新してください。
- インストール後、「設定」>>「ユーザーとアカウント」>>「アカウントの追加」>>「Google」>>「既存のアカウント」に移動し、右上隅にある「3つのドット」をクリックしてください。「ブラウザログイン画面」をクリックします。
- GoogleアカウントのログインページのWebバージョンが表示されます。Googleアカウントを追加するには、アカウントのパスワードを入力してください。
- Googleアカウントのパスワードを入力すると、エラーメッセージが表示されるか、設定ページが自動的に返されます。このとき、「ファイル」アプリに切り替えて「06」APKをインストールしてください。インストールが完了したら、Google Playストアをクリックして、Googleアカウントのログインが完了したことを確認してください。複数のGoogleアカウントをお持ちの場合は、この時点で一緒にログインしてください。完了後はGoogleアカウントを追加できません。
- この時点で、P40 Proを静止させ、「Google Play Servicesにはアクションが必要です」というエラーメッセージがスマートフォンに表示されるのを待ちます(警告音が鳴り続けますが無視)
- 次に、Google Playストアをクリックして、ソフトウェアをダウンロードします。空白の場合や開けない場合は、Google Playが自動的に更新されるのをお待ちください。
- ログインしたいすべてのGoogleアカウントにログインした後、「設定」>>「ユーザーとアカウント」>>「Google」>>「連絡先を同期」に移動し、連絡先が同期されているかどうかを確認してから、「連絡先」に移動します。連絡先がスマートフォンに同期されているかどうかを確認します。同期が失敗した場合、今後連絡先を同期することはできません…成功を確認した後、次の手順に進むことができます。
- Google Playストアに移動し、「VTechno」チームが開発した「Device ID」の紫色のアイコンを検索します。
- 「デバイスID」をインストールしたら、[実行]をクリックしてすべての権限を許可し、APPの動作を許可してください。このとき、「Googlee Service Framework(GSF)」項目の下に一連の値が表示されます。
- 次に、「設定」を選択し、「アプリ」をクリックして、一番上の「アプリ」を選択し、「Google」を検索してから、「Google Play開発者サービス」をクリックし、「強制停止」をクリックして、「アンインストール」をクリックします。
- 次に、「ファイル」アプリを使用して、USBフラッシュドライブの「GMS」ディレクトリに切り替え、APK番号「07」をインストールします。
- 次に、「設定」を選択し、「アプリ」をクリックし、一番上の「アプリ」を選択、右上隅の「3つのドット」をクリックし、「システムプロセスの表示」を選択して「Google」を検索します。「Googleサービスフレームワーク」を選択して、 「ストレージ」「キャッシュを消去」「データを消去」をクリックし、「強制停止」をクリックします。ここで特に注意してください。「強制停止」のチェックが外れるまで、「強制停止」を繰り返しクリックしてください。選択して、「アンインストール」をクリックします。
- 次に、「ファイル」アプリを使用し、USBフラッシュドライブの「GMS」ディレクトリに切り替え、APK番号「08」をインストールします。
- このとき、「デバイスID」を実行し、「Googlee Service Framework(GSF)」の項目が存在するか確認してください。まだ存在する場合は、消えるまで「手順21」に戻ってください。2番目の項目「GSF」が消えている場合は、次の手順に進んでください。
- 次に、[Google Playストア]をクリックして、エラーメッセージ「DF-DFERH-01」があるかどうかを確認します。ない場合は、[設定]に移動し、[アプリケーション]をクリックして[アプリケーション管理]を選択し、右上の[3つ]をクリックします。 「システムプロセスを非表示」をクリックして「Google」を検索し、「Googleサービスフレームワーク」、「強制停止」、「ストレージ」、「キャッシュを消去」、「データを消去」の順にクリックします。そして、「DF-DFERH-01」というエラーメッセージが表示されるかどうかを確認し、表示されない場合は、表示されるまでこの手順を繰り返してください
- Google Playストアに「DF-DFERH-01」が表示されたら、「再試行」をクリックしてください。
- 次に「デバイスID」を実行し、2番目の項目の「Googlee Service Framework(GSF)」項目が表示されるかどうかを確認します。表示されない場合は、「手順24、手順25」を実行してください。次に「デバイスID」を実行し、2番目の項目の「Googlee Service Framework(GSF)」が表示されるかどうかを確認します。表示されない場合は、表示されるまで「前のステップ」に戻ってください!
- 次に、「設定」を選択し、「アプリ」をクリックし、一番上の「アプリ」を選択。「Google」を検索してから、「Google Play開発者サービス」をクリックし、「強制停止」をクリックし、「アンインストール」をクリックしてGoogle Play開発者サービスを削除します。
- 次に、「ファイル」アプリを使用して、USBフラッシュドライブの「GMS」ディレクトリに切り替え、APK番号「09」をインストールします。
- インストール後、P40 Proを再起動してください。GMSはメッセージを表示したり、警告画面を表示したりしません。Googleが提供する関連サービスを通常どおり使用できます。
- 最後に、問題がどこにあるかわからない場合は、工場出荷時のデフォルト設定にリセットして、プロセスを再度実行してください。
テキストだけだとややこしいので、こちらの動画を見ながらGMSインストールチャレンジ!してみるといいでしょう!(中国語ですが!)
P40 ProにGMSをインストール。2020年8月13日版!
正直P40 Proのファームバージョンにより、どのやり方がGMSインストールに適正なのかわからないので、こちらの方法も残して置きます。
基本的にやり方は一緒です。
- USB Type-Cフラッシュドライブを準備する。
- 00.ANDROID10-Google-HUAWEI-HONOR.zipをクリックしてダウンロード(解凍パスワードは「www.mobileai.net」です)PC側で解凍し、USBフラッシュドライブのルートディレクトリの下に2つのディレクトリを置く。
- P40 Proを工場出荷時の設定に戻し、新しいデバイスに設定する。※古いスマホのデータを転送してから操作しないでください。必ずファクトリーリセットを行ってください。
- 4GもしくはWiFiで、P40 Proをインターネットに接続する。
- 「設定」>>「システムとアップデート」>>「日付と時刻」>>「自動設定」のキャンセル>>日付を手動で7月10日に設定する。
- データがコピーされたUSBフラッシュドライブをP40 Proに挿入し、フラッシュドライブのルートディレクトリの下に「HUAWEI」ディレクトリを配置します。
- 設定から「バックアップと復元」に入り、「外部ストレージ」をクリックし、「USBストレージデバイス」を選択、「2019年11月11日」をクリックして「復元」をクリックします。(解凍パスワードは「a12345678」です)
- 無事復元に成功すると、P40 Proにこのアイコンのアプリ(LZPlay)が表示されます。
 クリックした後、[常に許可]を選択し、[有効にする]、[ダウンロードを開始]の順にクリックして、すべてのアプリケーションをクリアし、[ダウンロードを開始]をクリックしてください。
クリックした後、[常に許可]を選択し、[有効にする]、[ダウンロードを開始]の順にクリックして、すべてのアプリケーションをクリアし、[ダウンロードを開始]をクリックしてください。 - 次に「ファイル」アプリを使用して、USBフラッシュドライブの「GMS」ディレクトリに切り替え、「00〜06」の番号が付いた7つのAPKをP40 Proにインストールします。
- インストール後、「クイックショートカットメーカー」アプリを実行し、「Googleアカウントマネージャーを検索して5番目のオプション「Googleアカウントマネージャー」を選択してから「アクティブ化」をクリックすると、「パスワードの再入力」が表示されます。 現時点ではこの画面は無視してください。右上隅にある「3つのドット」をクリックし、「ブラウザログイン画面」をクリックしてください。
- GoogleアカウントのログインページのWebバージョンが表示されます。Googleアカウントを追加するには、アカウントのパスワードを入力してください。ここで動かなくなってログインできない場合は、時間を自動に戻し、アカウントにログインできるようにしてください。
- Googleアカウントのパスワードを入力するとエラーメッセージが表示されます。この時点で、「ファイル」アプリに切り替えて「07」APKをインストールしてください。インストールが完了したら、今すぐGoogleアカウントのパスワードエラーページに戻り、[次へ]をクリックしてGoogleアカウントのログインを完了してください。複数のGoogleアカウントをお持ちの場合、完了後は新しいGoogleアカウントを追加できないため、現時点では一緒にログインしてください
- ログインしたいすべてのGoogleアカウントにログインしたら、[設定] >> [ユーザーとアカウント] >> [Google] >> [連絡先を同期]に移動し、連絡先が同期されているかどうかを確認してから、[連絡先]に移動します。このプロセスでは、連絡先が電話と同期されているかどうかを確認します。ここで同期が成功しない場合、連絡先は今後同期されません・・・成功を確認した後、次の手順に進むことができます。
- この時点で、P40 Proを静止させ、「Google Play Servicesにはアクションが必要です」というエラーメッセージがスマートフォンに表示されるのを待ちます(警告音が鳴り続けます)
- 次に、Google Playストアをクリックして、すべてのソフトウェアアイコンを表示し、ソフトウェアをダウンロードします。空白の場合や開けない場合は、Google Playが自動的に更新されるのをお待ちください。
- このとき、「設定」>>「システムと更新」>>「日付と時刻」>>「自動設定」にチェックを入れ、システムが自動的に時刻をネットワークと同期するようにします。
- Google Playストアに移動し、「VTechno」チームが開発した「Device ID」の紫色のアイコンを検索します。
- 「Device ID」をインストールしたら、[実行]をクリックしてすべての権限を許可し、APPの動作を許可してください。このとき、「Googlee Service Framework(GSF)」の項目が表示され、文字列が表示されます。
- 次に、「設定」アプリを選択し、「アプリケーション」をクリックして、「アプリケーション管理」を選択し、「Google」を検索してから、「Google Play開発者サービス」をクリックし、「強制停止」をクリックして、「アンインストール」をクリックします。
- 次に、「ファイル」アプリを使用して、USBフラッシュドライブの「GMS」ディレクトリに切り替え、APK番号「08」をインストールします
- 次に、「設定」アプリを選択し、「アプリケーション」をクリックし、「アプリケーション管理」を選択し、右上隅の「3つのドット」をクリックし、「システムプロセスの表示」を選択して「Google」を検索し、「Googleサービスフレームワーク」をクリックして、 「ストレージ」「キャッシュを消去」「データを消去」をクリックし、「強制停止」をクリックします。ここで特に注意してください。「強制停止」のチェックが外れるまで、「強制停止」を繰り返しクリックしてください。選択して、「アンインストール」をクリックします。
- 次に、「ファイル」アプリを使用して、USBフラッシュドライブの「GMS」ディレクトリに切り替え、APK番号「09」をインストールします
- このとき、「デバイスID」を実行し、2番目の項目の「Googlee Service Framework(GSF)」の項目が存在するか確認してください。それでも存在する場合は、消えるまで「手順18」に戻ってください。2番目の項目「GSF」が消えている場合次のステップに進みましょう。
- 次に、「Google Playストア」をクリックしてエラーメッセージ「DF-DFERH-01」があるかどうかを確認します。ない場合は、「設定」に移動し、「アプリケーション」をクリックし、「アプリケーション管理」を選択して、右上隅の「システムプロセスの表示」をクリックして「Google」を検索し、「Googleサービスフレームワーク」、「強制停止」、「ストレージ」、「キャッシュの消去」、「データの消去」の順にクリックします。そして、「DF-DFERH-01」というエラーメッセージが表示されるかどうかを確認し、表示されない場合は、表示されるまでこの手順を繰り返してください
- Google Playストアに「DF-DFERH-01」が表示されたら、「再試行」をクリックしてください。
- 次に、「デバイスID」を実行し、2番目の項目の「Googlee Service Framework(GSF)」項目が表示されるかどうかを確認します。表示されない場合は、「ステップ18、ステップ19」を実行します。次に、「デバイスID」を実行し、2番目の項目「Googlee Service Framework(GSF)」が表示されるかどうかを確認します。表示されない場合は、表示されるまで「前のステップ」に戻ってください。
- 次に、「設定」アプリを選択し、「アプリケーション」をクリックして、「アプリの管理」を選択し、「Google」を検索して、「Google Playサービス」をクリックし、「強制停止」をクリックしてから、「アンインストール」をクリックしてGoogle Playサービスを削除します
- 次に、「ファイル」アプリを使用して、USBフラッシュドライブの「GMS」ディレクトリに切り替え、APK番号「10」をインストールします
- インストール後、P40 Proを再起動してください。システムに入ると、GMSはメッセージを表示したり警告画面を表示したりすることなく完全に機能します。現時点では、Googleが提供する関連サービスを通常どおり使用できます。
- 最後に、問題がどこにあるかわからない場合は、工場出荷時のデフォルト設定にリセットして、プロセスを再度実行してください。
テキストだけだとややこしいので、こちらの動画を見ながらGMSインストールチャレンジ!してみるといいでしょう!(中国語ですが!)
P40 ProにGMSをインストールする方法。まとめ。
如何でしたでしょうか?P40 ProにGMSをインストールする方法ですが、当初に比べだいぶややこしくなってきております。
ですが、この方法でP40 ProにGMSインストールが成功すると、迷惑な警告はなく通常どおり使用可能です。Google MAPサービスを利用するアプリはすべて正常に実行できます。Google関連サービスと同期も可能です。
何時まで非公式にGMSをインストールできるかどうかもわかりませんが、興味ある人は早めにやってみると良いかも!?繰り返しますが、何が起こっても自己責任にてお願いいたします!
P40 ProにどうしてもGMSがインストール出来ない!という人は。
もしかしたら、お使いのP40 Proのファームウェアが対策済みの物の可能性があります。私はダウングレードしたらあっさりGMSインストール出来ましたので、こちらの記事も参照してみてください。解決の糸口になるかも知れません。
P40 ProにGMSインストールは不要!という人は。
素のP40 Proで勝負したい!という方向けに「P40 ProをGMS無しで運用してみる!」という記事をアップしましたので、是非ご参照ください😃
意外に使えるかも??
P40 ProにGMSインストール後、連絡先が同期出来ない!という人は。
P40 ProにGMSをインストール完了しても、連絡先の同期が出来ない!というケースが多々あるようです(実際に私も初回同期以降ダメでした・・・)
しかし!遂にこの問題の解決方法が発見されましたので、P40 ProのGMSインストール後、悩まれている方は下記記事を是非ご参照ください😀
P40 ProにGMSインストール後、Gmailがプッシュ通知出来ない!という人は。
P40 ProにGMSをインストール完了しても、Gmailのプッシュ通知が出来ない!という問題が存在しておりました。(実際に私も全くダメでした・・・)
しかし!遂にこの問題も解決方法が発見されましたので、P40 ProのGMSインストール後、悩まれている方は下記記事を是非ご参照ください😀
全く別の手法にてP40 ProにGMSインストールする方法!
2021年1月25日追記:今までは異なる方法にて、P40 ProにGMSインストールする方法を記事にしました!
こちらも是非ご参照ください♪
2021年6月25日追記:プッシュ通知関連全般が機能するようになりました!
詳しくは下記記事をご参照ください。
P40 Pro関連の記事を各種UPしています!是非ご参照ください。
今回の記事も最後まで読んでくれてありがとうございました!😊 また次回の記事もよろしくお願いします🐶


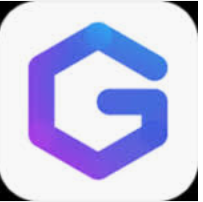 こちらのアイコン(LZPLAY)が表示されますので、実行しないでください!
こちらのアイコン(LZPLAY)が表示されますので、実行しないでください!